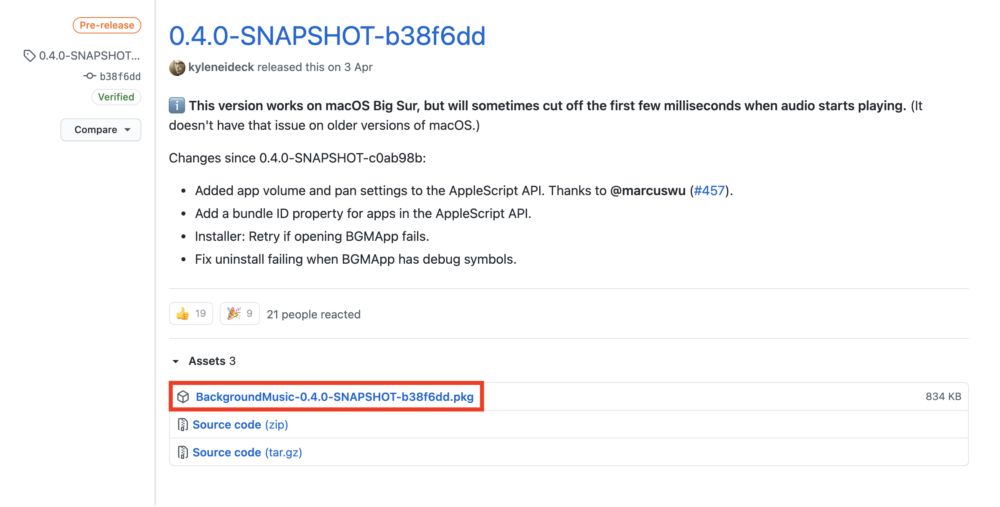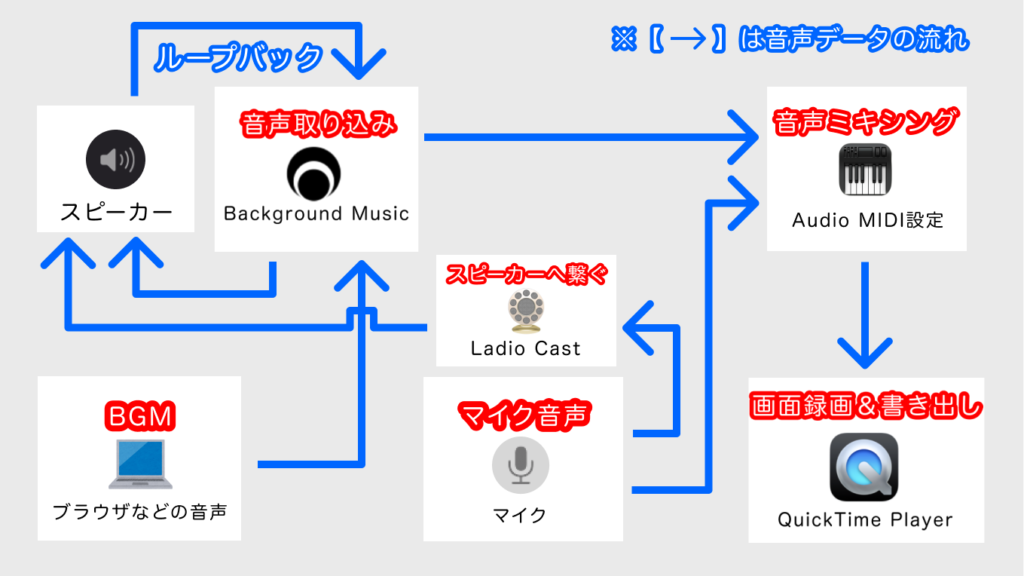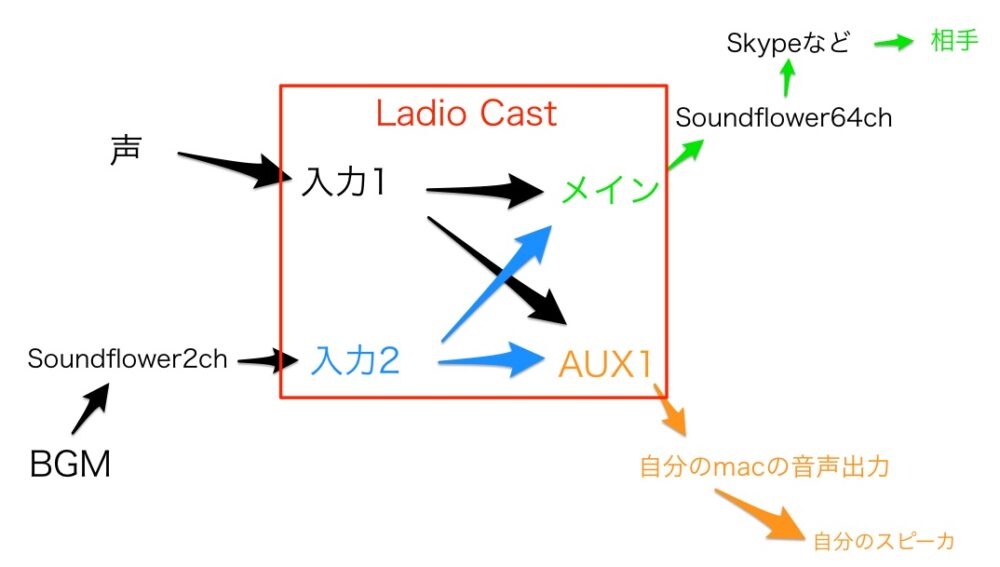こんにちは、おつまみ(@otsumami082)です。
Macには、たったの数ステップで画面を収録できる『QuickTime』という標準アプリが備わっています。
しかし、この『QuickTime』には「Macから流れる音声(内部音声)を録音できない」という致命的な弱点があるんですよね。

しかし実は、他のアプリ(システム)を組み合わせることにより『QuickTime』でも音声入りの動画が録れるようになります。

もくじ
『Ladiocast』『Soundflower』を使わない方法を紹介
『QuickTime』で音声録音をしたい場合に使うアプリの定番といえば、『Ladiocast』と『Soundflower』ですよね?

内部音声付きの録画を行う場合の使用アプリ
- 『QuickTime』
- 『Background Music』
の2つを組み合わせていきます。

内部音声&マイク音声付きの録画を行う場合の使用アプリ

という場合もあると思います。

パターン①
- 『QuickTime』
- 『Background Music』
- 『Audio MIDI設定』
の3つのアプリを組み合わせる方法。
パターン②
- 『QuickTime』
- 『Background Music』
- 『Davinchi Resolve』
の3つのアプリを組み合わせる方法。

macOS : Big Sur / M1チップMacBookでも検証済み
今回紹介する方法は
- Intelプロセッサ搭載の『MacBook Pro15インチ(2019)』
- M1チップ搭載の『MacBook Air(2020)』
こちらの2台を使って行いました。
♢2台のMacBookのスペック♢
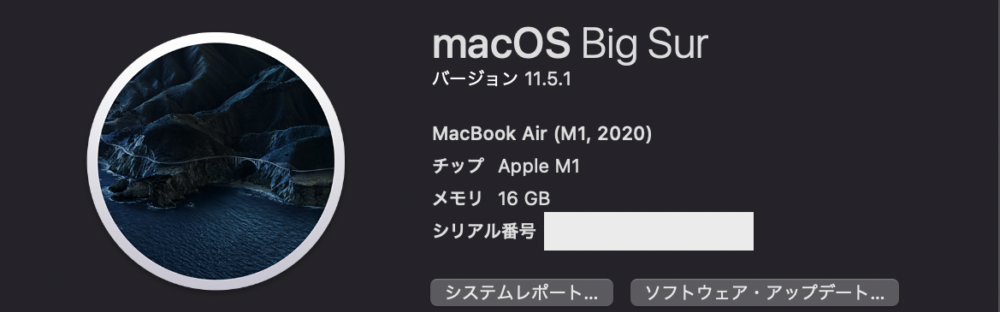
MacBook Air(M1チップ2020)
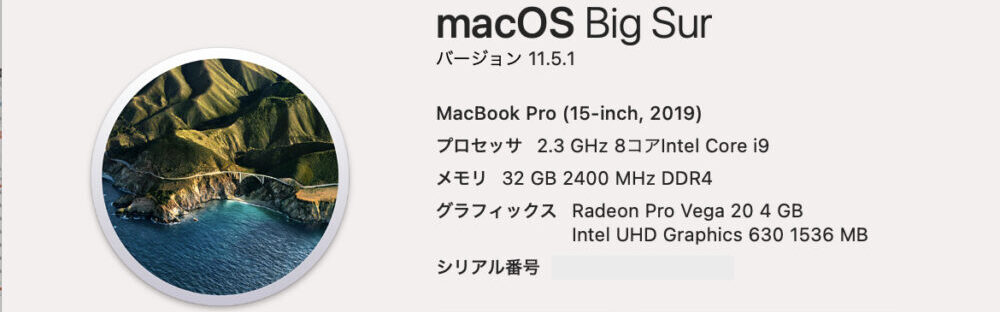
MacBook Pro15インチ(Intelプロセッサ2019)
両方とも問題なく音声入りで録画することができました。
なぜそもそも『QuickTime』で録音できないのか?
内部録音するための手順に進む前に、音声データの経路についてサラッと解説させて下さい。

『QuickTime』で録音できない理由はシンプルです。『QuickTime』に音声データが入力されていないからです。
パソコンにイヤホンを繋いだらイヤホンから音は聞こえますよね。これは、イヤホンに音声データが伝達されているからです。

ご名答。
では、どのように『QuickTime』に音声データを送るのか?
その方法の鍵を握っているのが、『仮想オーディオ』と呼ばれるシステムなんです。
仮想オーディオとは?
仮想オーディオデバイスとはPCで再生されている音声を、あたかもPCに入力された音声のように扱えるサウンドドライバです。一般的にループバック録音などと呼ばれ、ウェブブラウザなどで再生されている音声を録音する際に使用されます。


出典:ポプテピピック
文章だけでは意味不明だと思うので、図にしてみました。↓

イメージ図

流れとしては
- PC内部音声を仮想オーディオに送る
↓ - 仮想オーディオからスピーカーに送った音声データを仮想オーディオが取り込む(ループバック)
↓ - 録画アプリである『QuickTime』へ音声データを送る
といった感じになります。
こちら↓に『Background Music』は音声ループバックデバイスと書いてあります。
内部音声ごと録画する手順(Background Music使用)

それでは、冒頭でも説明した通り
- 『QuickTime』
- 『Background Music』
の2つを組み合わせて、内部音声入りの録画をする方法を解説していきます。
Background Musicを導入する
Background Musicダウンロードページにアクセスしてください。
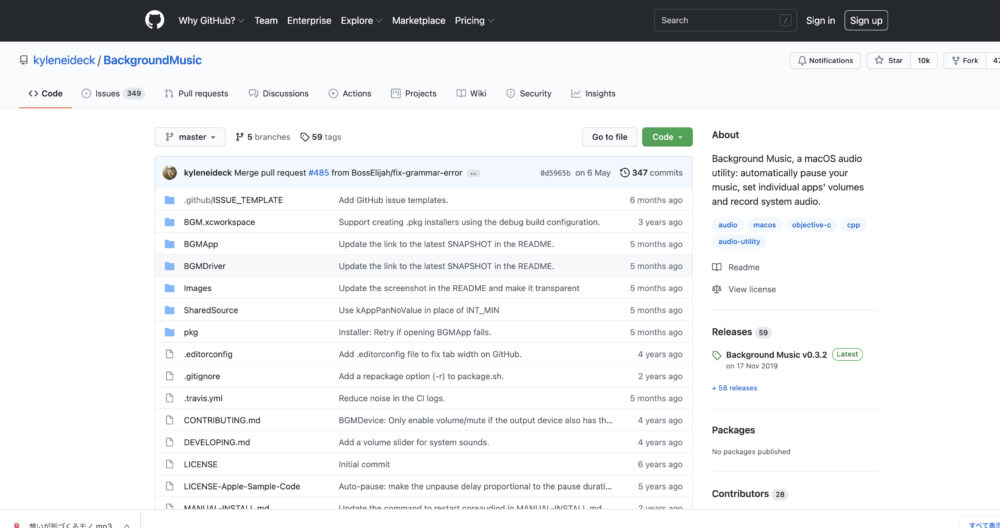
Background Musicダウンロードページ
>Background Musicダウンロードページはこちら
下へスクロールするとダウンロード用pkgファイルのリンクがあります。
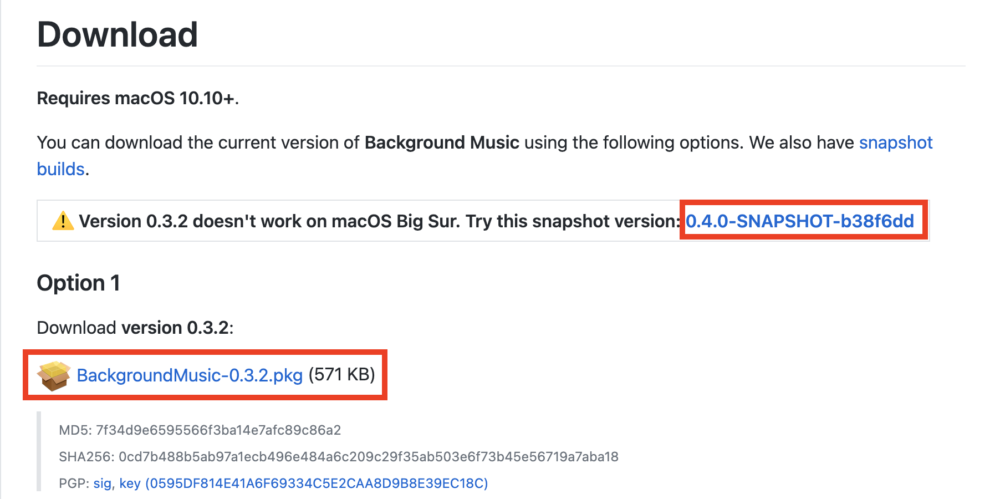
ダウンロード用リンクが2つある
2つのダウンロード用リンクがありますね。
2021年8月現在の最新macOS『Big Sur』の場合は、SNAPSHOTバージョンで問題ないと思います。

画像内の『!マーク』の部分を日本語に訳すと
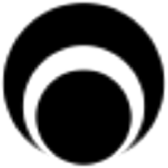
という感じになります。
こちら↓がSNAPSHOTダウンロードページ画面。
インストール後、メニューバー右側にBackground Musicアイコン![]() が出現すればOKです。
が出現すればOKです。
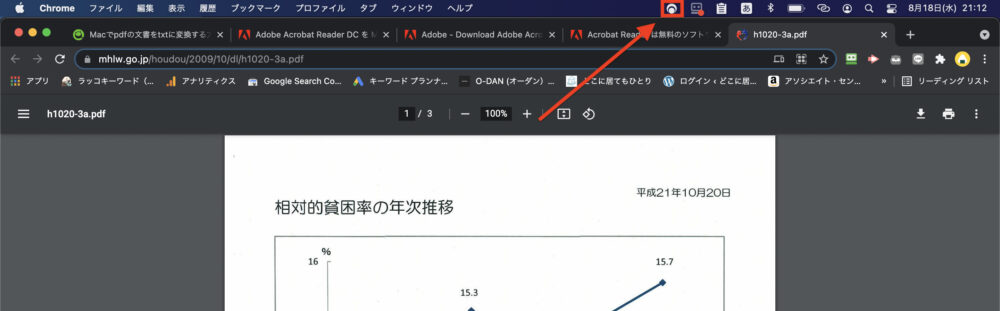
もし、メニューバーに![]() が出現しない場合は『Launchpad』から『Background Music』をクリックしてください。
が出現しない場合は『Launchpad』から『Background Music』をクリックしてください。
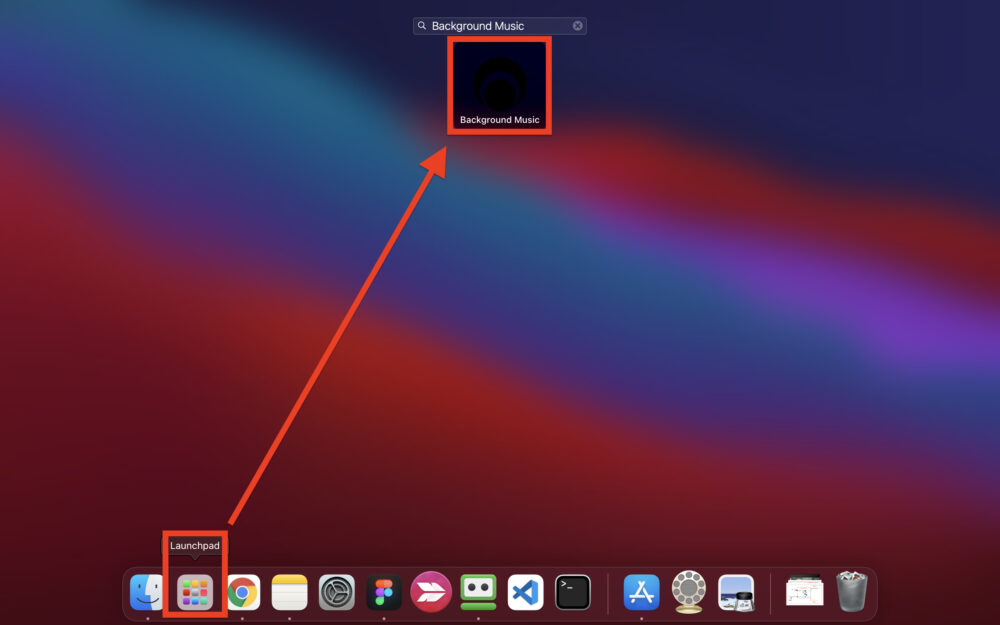
また、メニューバーに表示されるメニューが多いアプリを選択していると、Background Musicアイコン![]() が表示されない場合があります。
が表示されない場合があります。
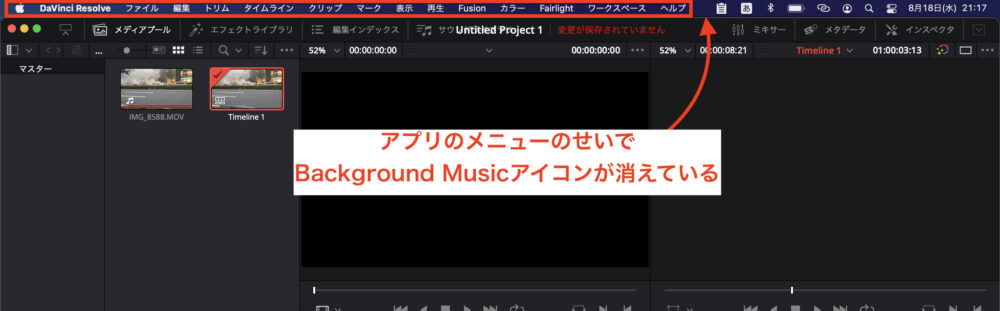

サウンドの設定
『Background Music』の導入が完了したら、サウンドの出力を設定します。
【画面左上![]() → → 】の順にクリック。
→ → 】の順にクリック。
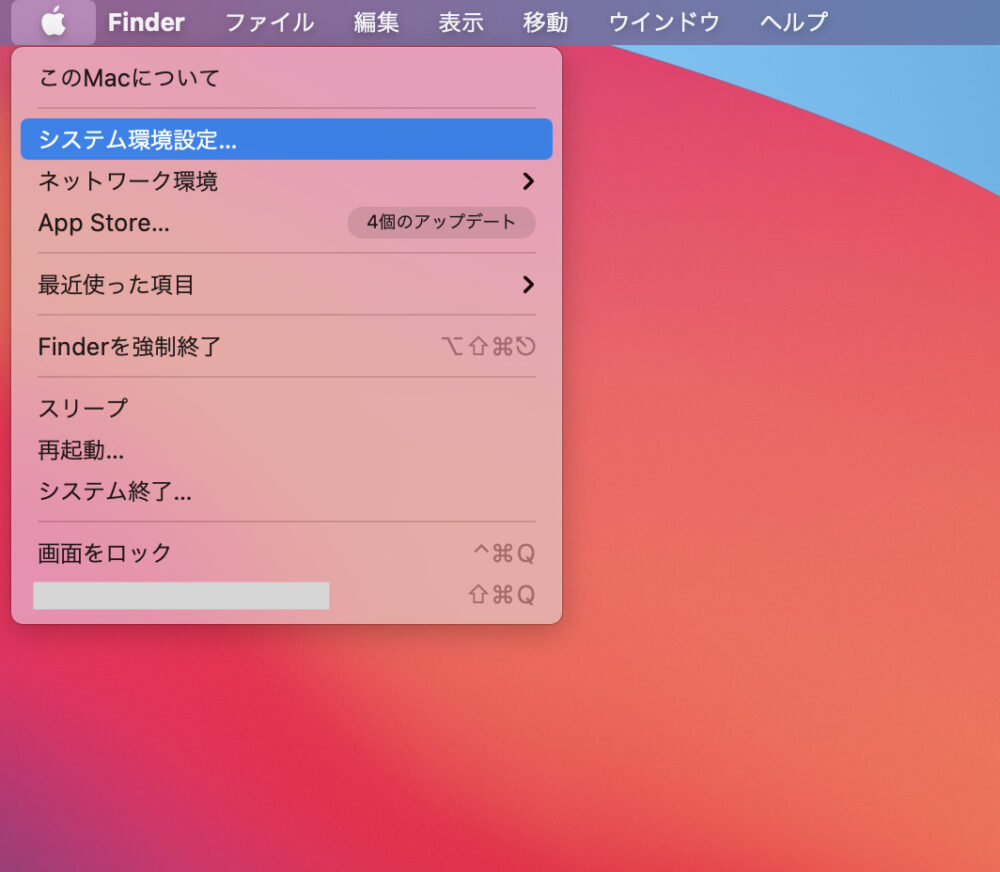
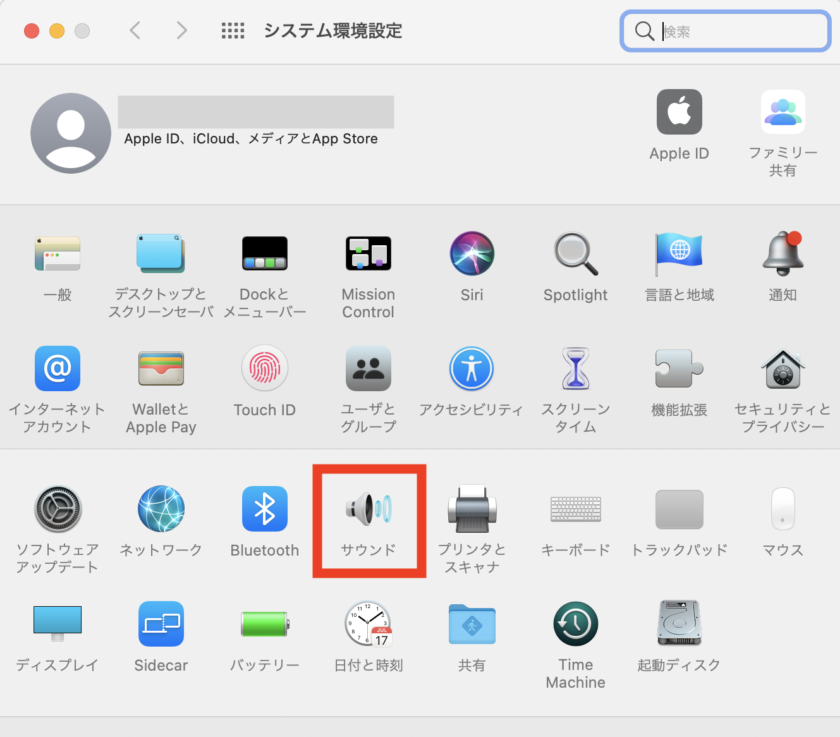
【サウンドエフェクト → 】の順に選択。
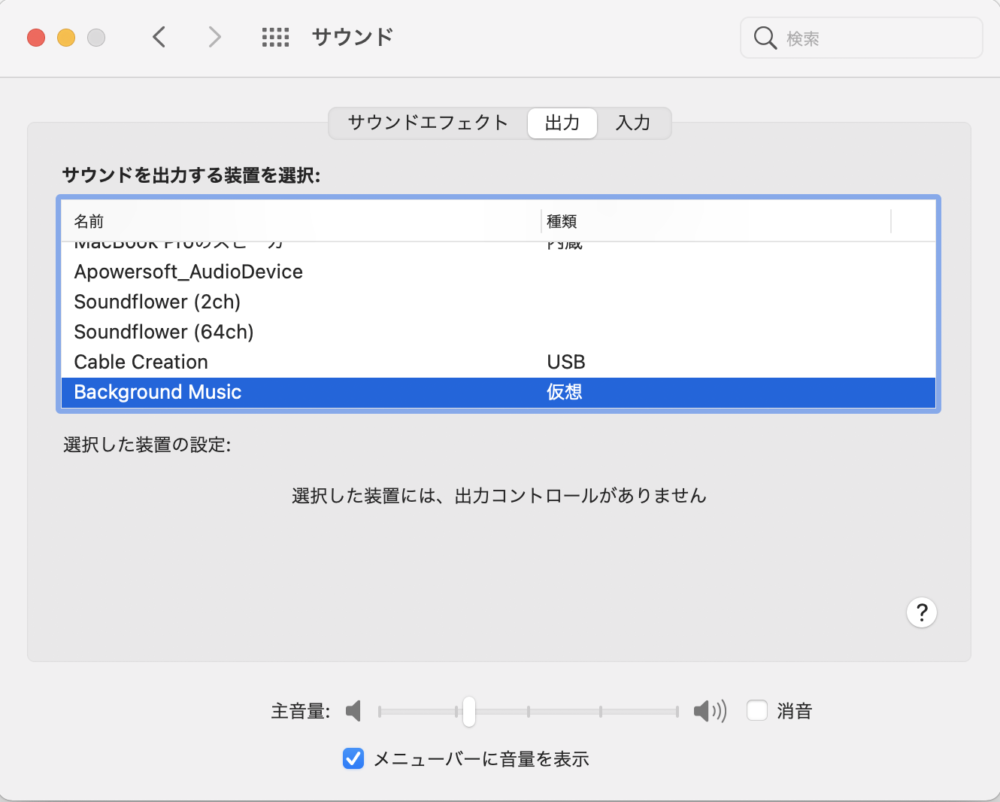
画面上部のBackground Musicアイコンをクリック → 内の任意のデバイスを指定します。
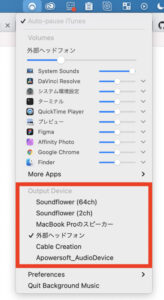

【++】を押すとmac画面下に以下のようなメニューが出現します。
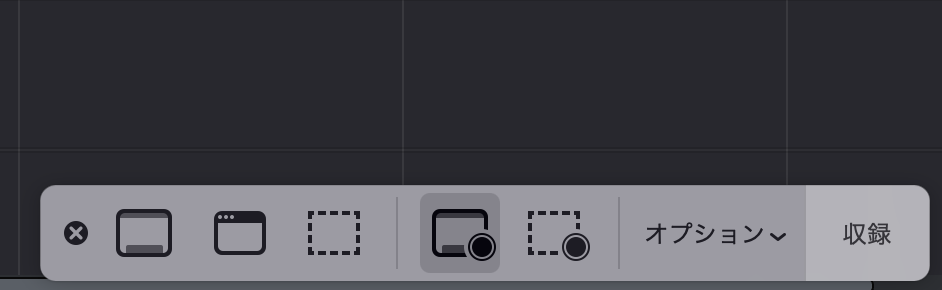
![]() か
か![]() を選択したあとにをクリック。
を選択したあとにをクリック。
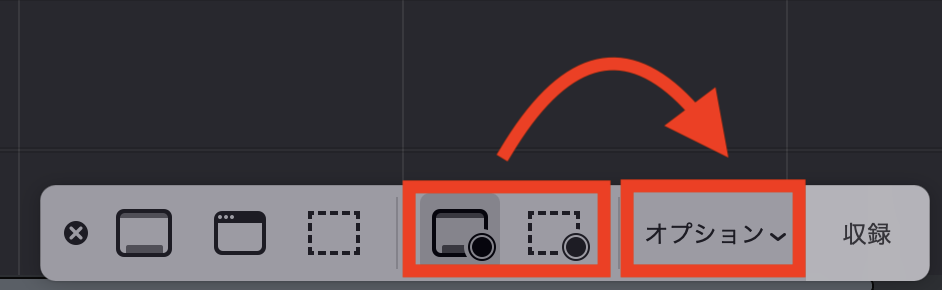
の項目からを選択。
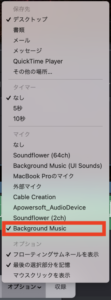
あとはをクリックすれば内部音声とともに画面の録画が開始されます。


内部音声とともに外部音声も一緒に取り込む方法

ここからは

という人に向けた内容です。
では、先ほどまで行った設定(【Background Musicで内部音声を取り込む準備をする】)を踏まえて、外部音声も一緒に取り込むための方法を2パターン解説していきます。
マイク&内部音声を取り込む方法①:Audio MIDI設定アプリを使う
マイク&内部音声付き録画を行うのなら
- 『QuickTime』
- 『Background Music』
- 『Audio MIDI設定』
の3つのアプリを組み合わせれば可能です。
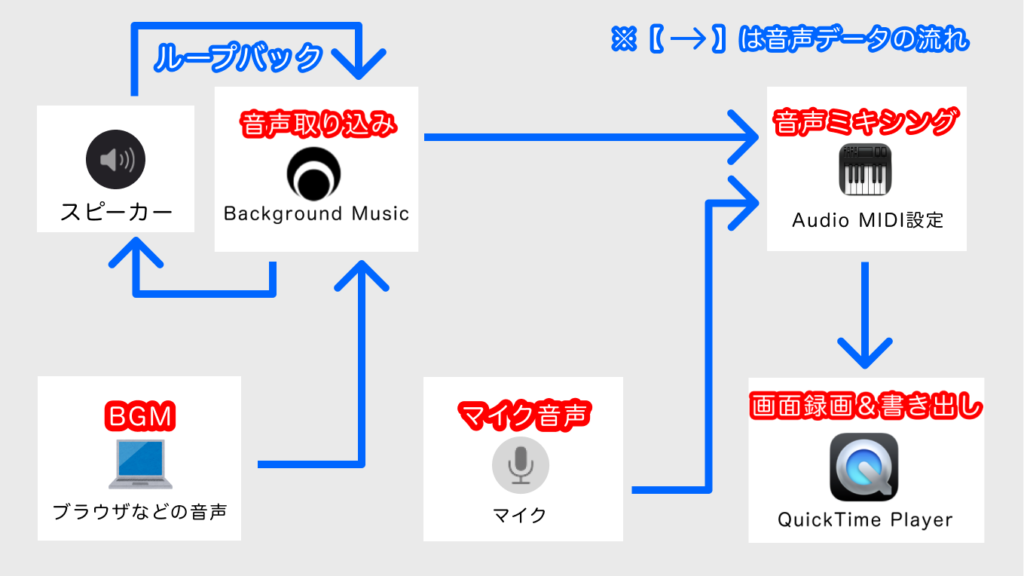
相関図
では、内部&外部音声を取り込みながら録画するための設定をやっていきましょう!

Audio MIDI設定アプリの設定
DOCKから『Launchpad』を呼び出し、検索窓に「Audio」と打ち込むと出てくる『Audio MIDI設定』アプリをクリックして開きます。
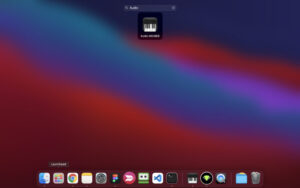
『オーディオ装置』画面の左下にあるとを順にタップ。
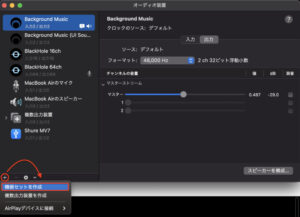
を選択後、【 → 】の順にチェックを入れます。
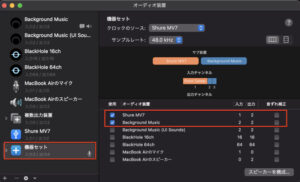

私が検証した時は『BackGround Music』がマイクより上にある場合、なぜか内部音声とマイク音声が片側ずつからしか出力されなくなってしまいました。
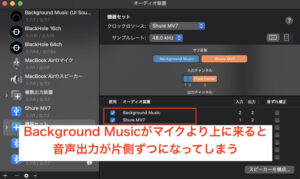
この不具合を直すためには、一度『BackGround Music』のチェックを外して下さい。
そのあとチェックし直せば、マイクの下に『BackGround Music』が来るようになります。
もしくは、左下のをクリックして機器セットを一度削除するのもアリですね。
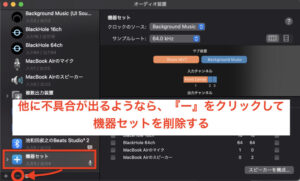
サウンドの設定をする
Audio MIDI設定が完了したら、次はサウンドの設定です。
【画面左上![]() → → 】の順にクリックしてください。
→ → 】の順にクリックしてください。
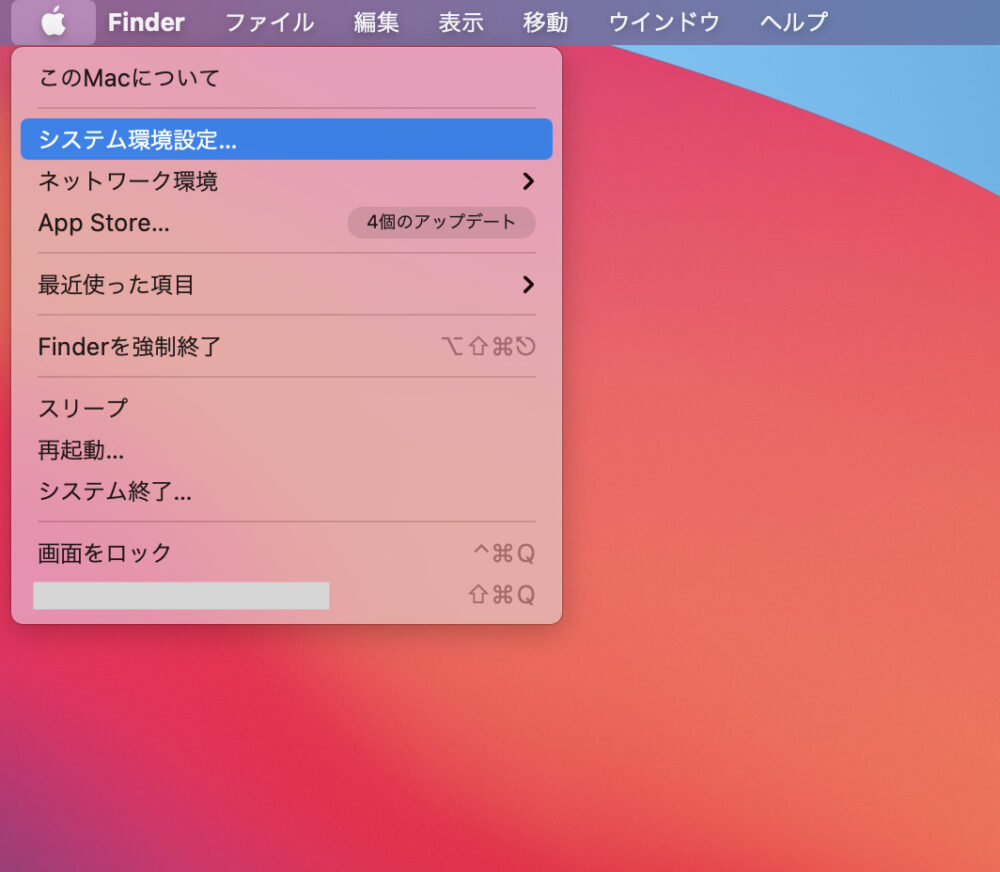
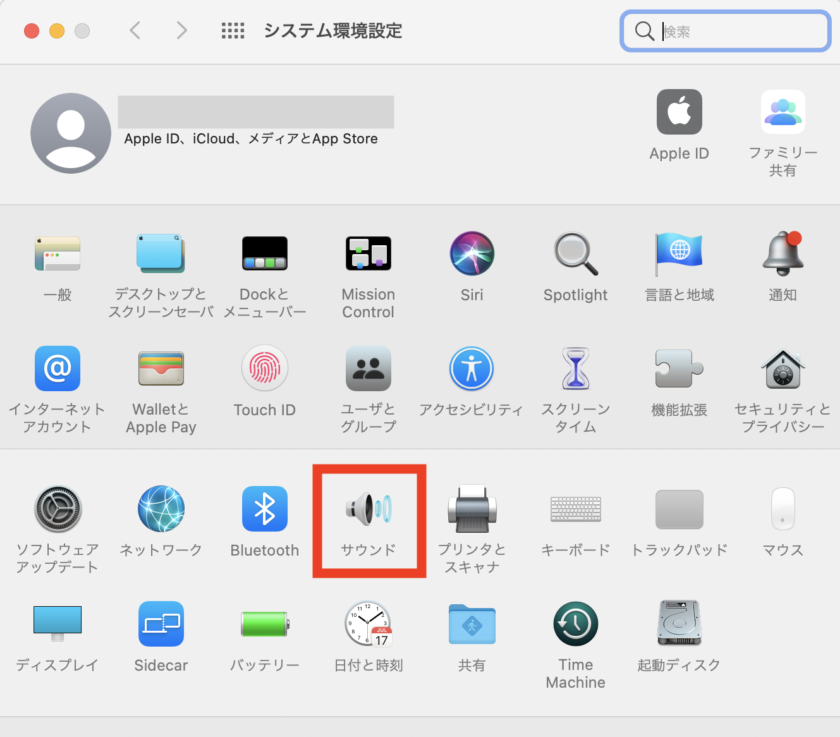
サウンドエフェクトの出力側をに設定し、入力側をに設定します。
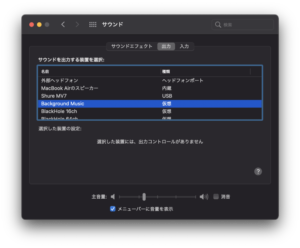
出力側の設定
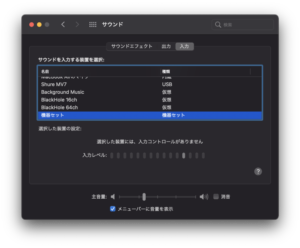
入力側の設定
Quick Timeで画面収録する
【++】を押すと画面下に以下のようなメニューが出現します。
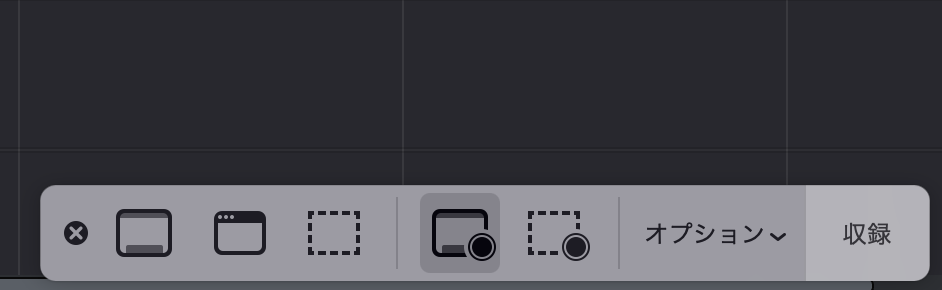
![]() か
か![]() を選択したあとにをクリック。
を選択したあとにをクリック。
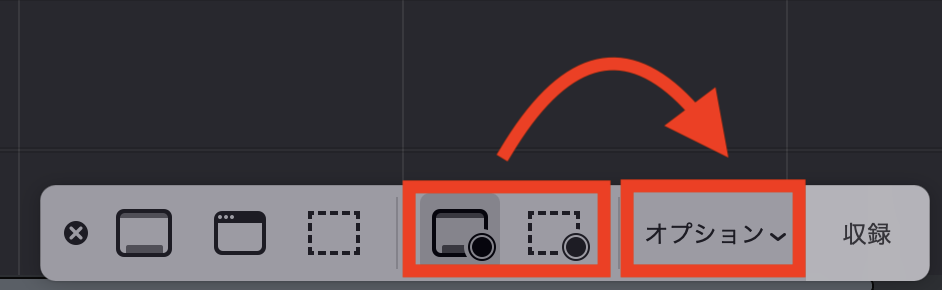
の項目からを選択。
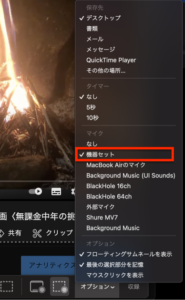
あとはをクリックすれば内部音声とともに画面の録画が開始されます。


自分の音声を聞きながら録画したい場合(『Ladio Cast』使用)
さて、ここまで『Audio MIDI設定』を使ったマイク&内部音声込みの録画方法を紹介したわけですが、
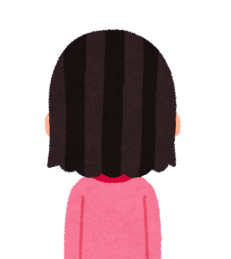
というニーズもあるかと思います。
『Ladio Cast』を使えば、その願い、叶います!
というわけで、この項目では音声ミキシングアプリ『Ladio Cast』を使ってマイクとスピーカー(イヤホン)を繋げていきましょう。
まずは『Ladio Cast』をダウンロードして下さい。
ダウンロード後、Launchpadから『Ladio Cast』を起動。
『入力1』にマイク、『出力メイン』に任意のスピーカー(イヤホンなど)を指定します。
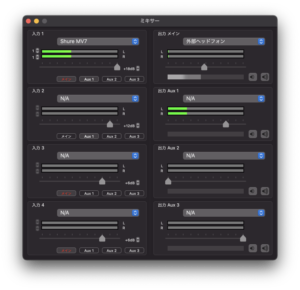
Radio Cast操作画面
これでマイクとスピーカーが繋がりました。

もし、『Ladio Cast』に興味がある!という人、詳細が知りたい!という人は、こちらの記事↓などを参考にしてみてはいかがでしょうか?
>LadioCastのダウンロード方法や使い方を、初心者むけに徹底解説
マイク&内部音声を取り込む方法②:Davinci Resolveを使う場合
- 『QuickTime Player』
- 『Background Music』
- 『Davinchi Resolve』
3つのアプリを組み合わせていきます。

今回は、Davinci Resolveの導入方法や基本の操作方法などの説明はしません。(収集つかないので)
導入方法や基本の操作方法が気になる方はYoutubeで「Davinci Resolve 操作方法」とかで検索すれば、素敵な解説動画がたくさん出てきますので、そちらで学んでいただけたら幸いですm(_ _)m
ちなみにDavinci Resolveはバグることがあるので、これから解説する方法通りにやってもうまく行かない場合があります。

また、Davinci Resolveのバージョンの違いにより動作不良が発生する可能性もあります。
では、内部&外部音声を取り込みながら録画するための設定をやっていきましょう!

Mac側の設定をする
まずはMac側の設定をします。
【画面左上の![]() → → 】の順にクリックしてください。
→ → 】の順にクリックしてください。
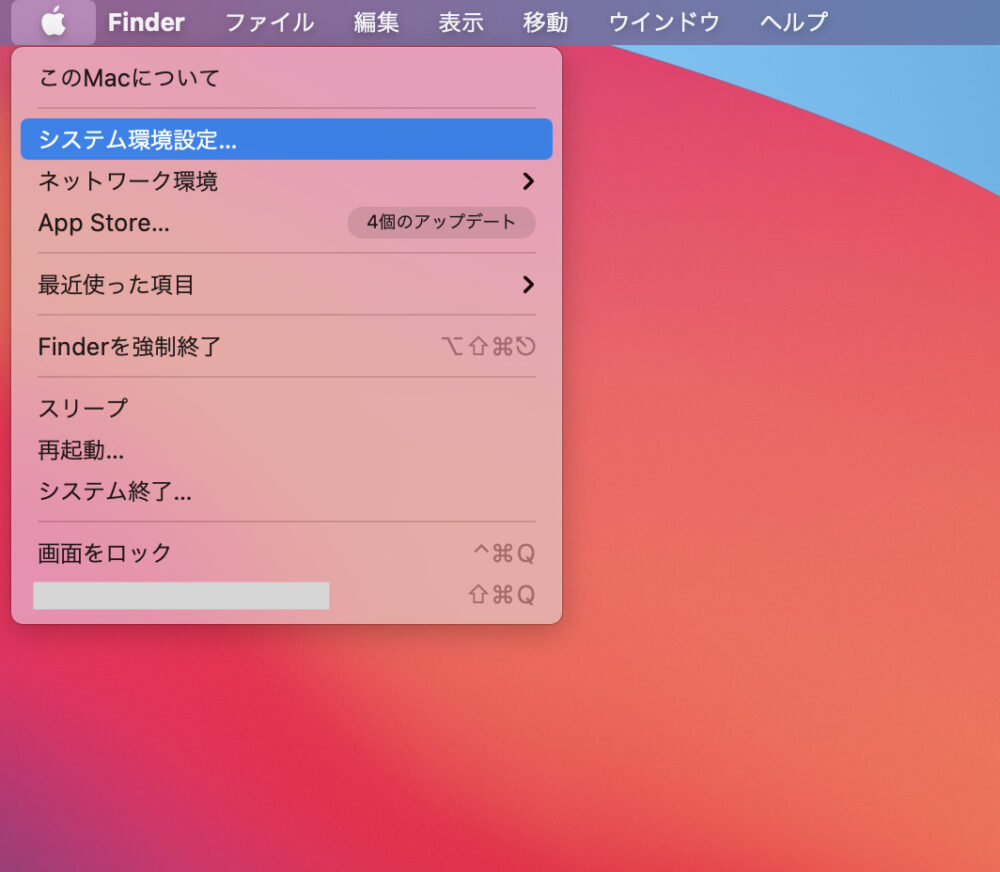
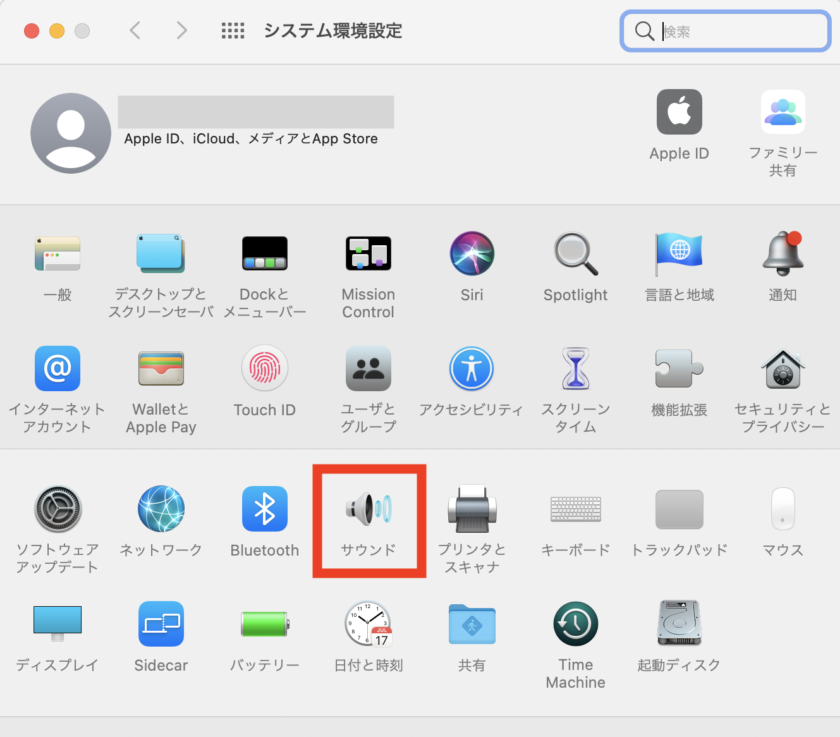
【サウンドエフェクトをクリック → 自分が使いたいマイク】を選択します。
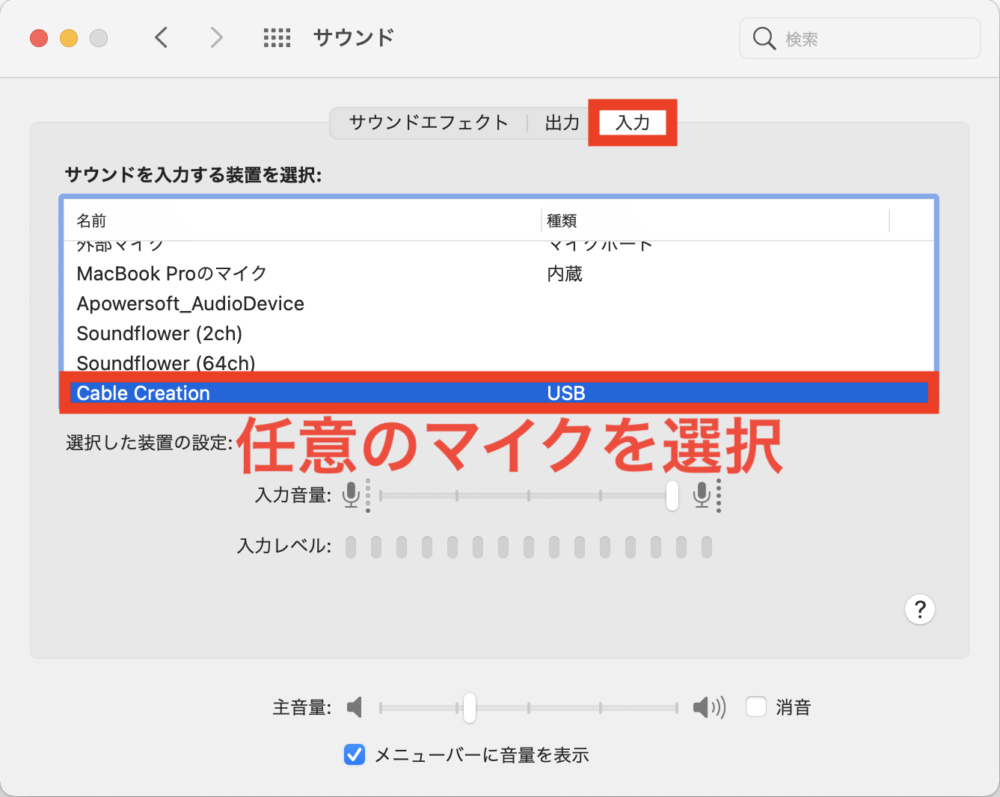
この時、入力音量は大きめにしておいた方が安全です。
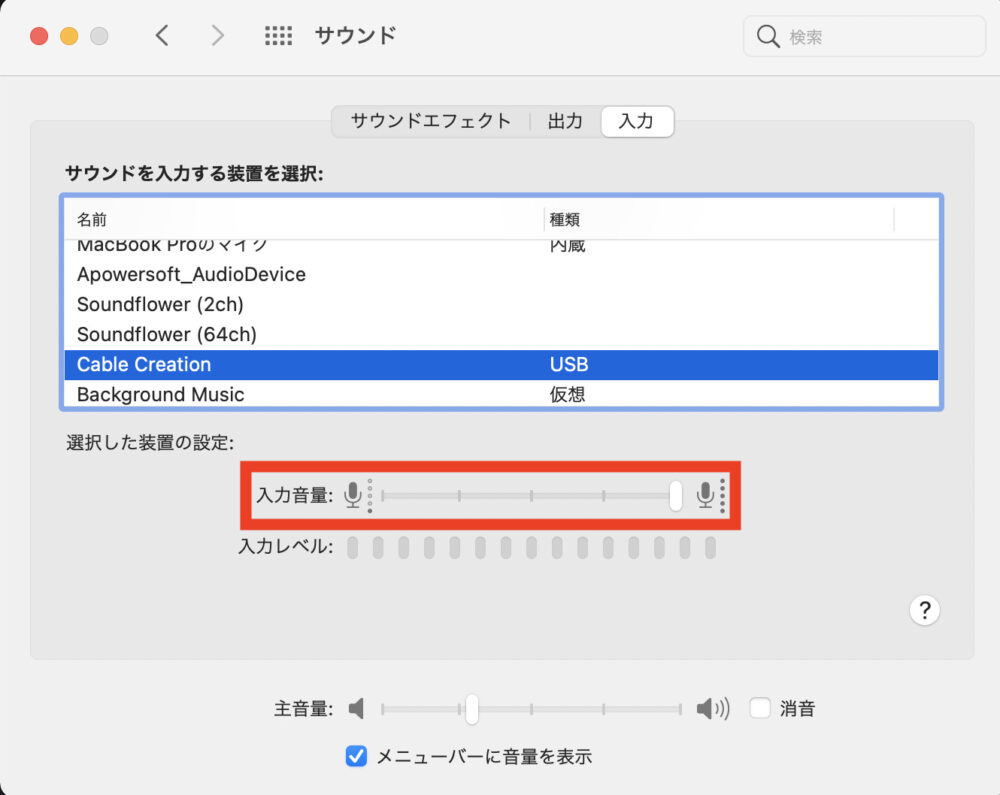

Davinchi Resolveの設定をする
インストールがまだの人は『Davinchi Resolve』のインストールを行なってください。
インストールまでの導線はこちらの画像を参考にしてください。
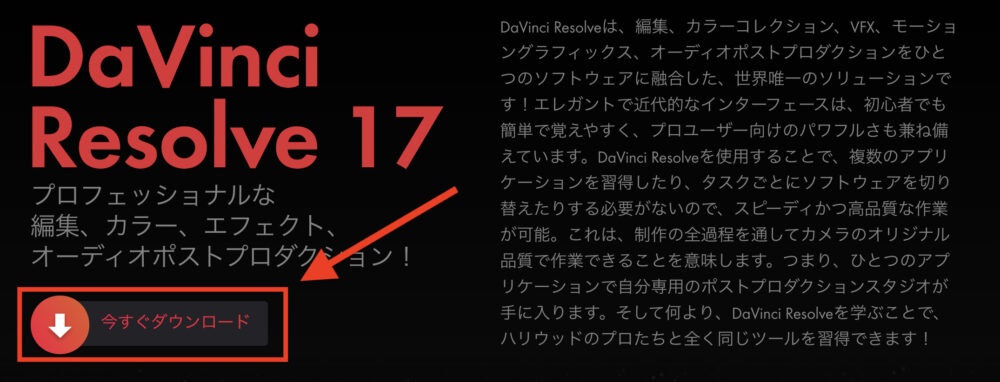
Davinchi Resolveダウンロードページ
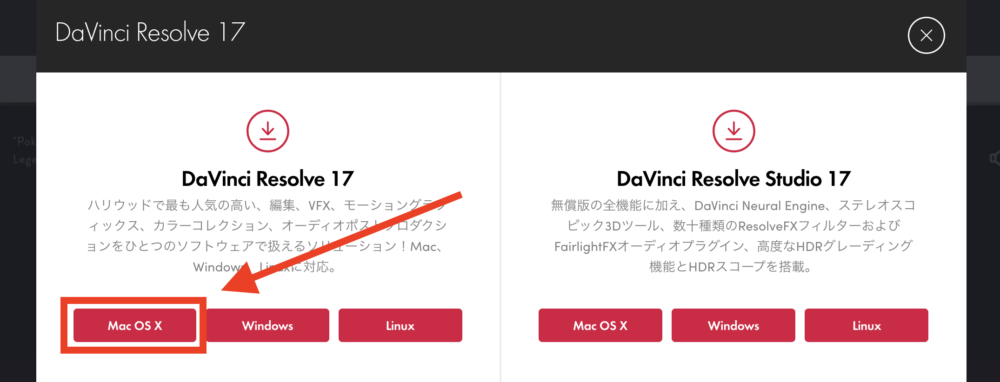
Davinchi Resolveダウンロードページ
LaunchpadからDavinchi Resolveを開いて【 → 】の順にクリック。
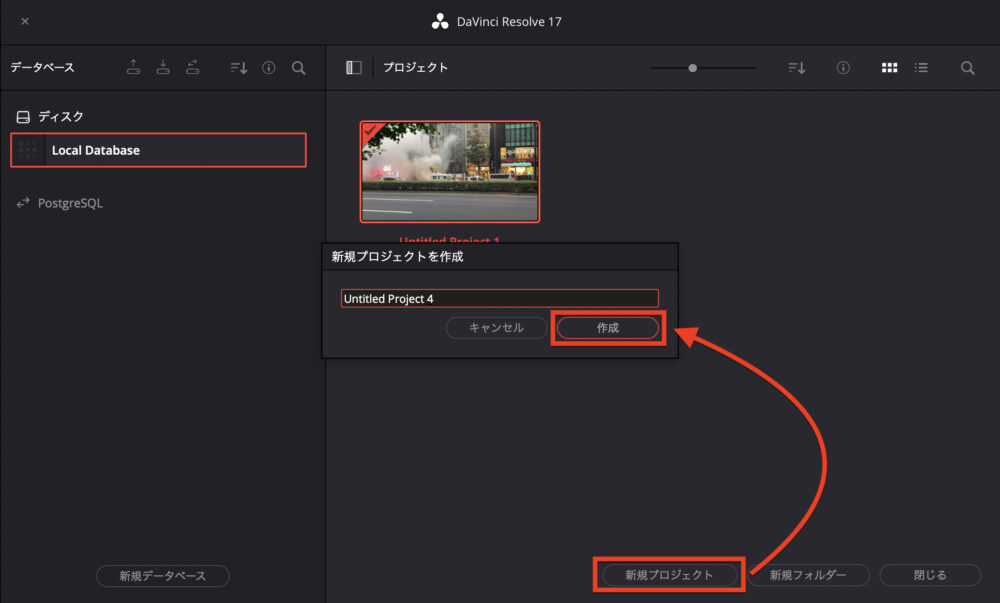
画面下部のマークをクリックしてFairlightページを開いたら、画面上部のミキサーが白字(アクティブ状態)になっていることを確認します。
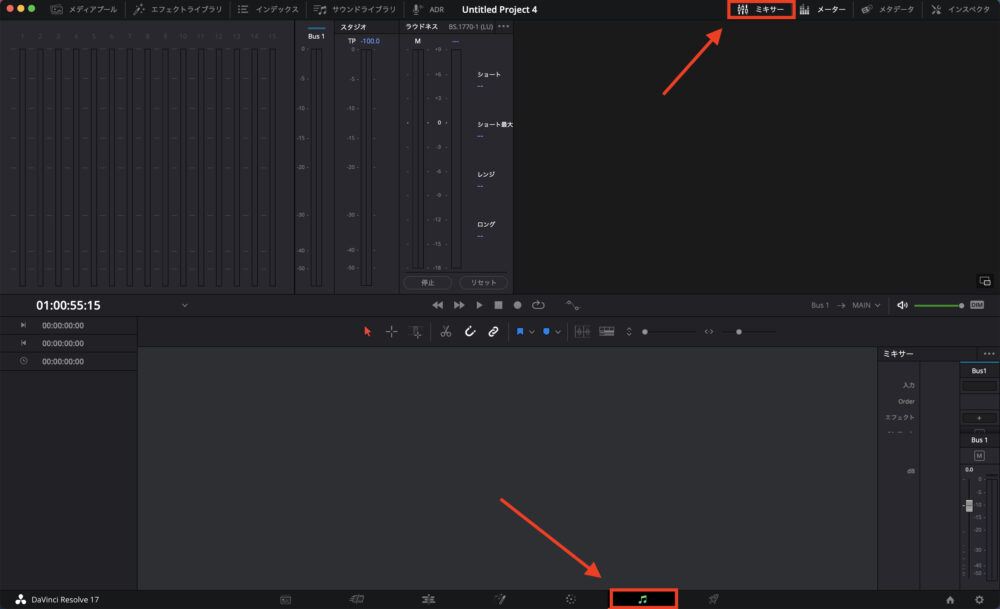

Finderを立ち上げ、画像か動画ファイルをDavinci Resolveのタイムラインにからドラッグ&ドロップします。(すでにファイルがメディアプールにある場合は不要な手順です。)
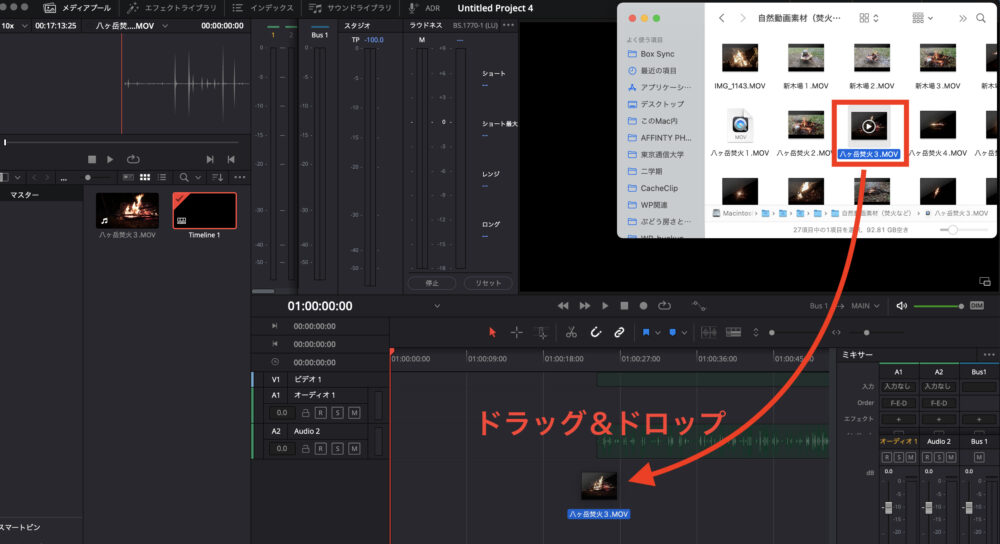
画面はavinchi Resolve17

【画面右のオーディオ(今回は) → → 】の順にクリック
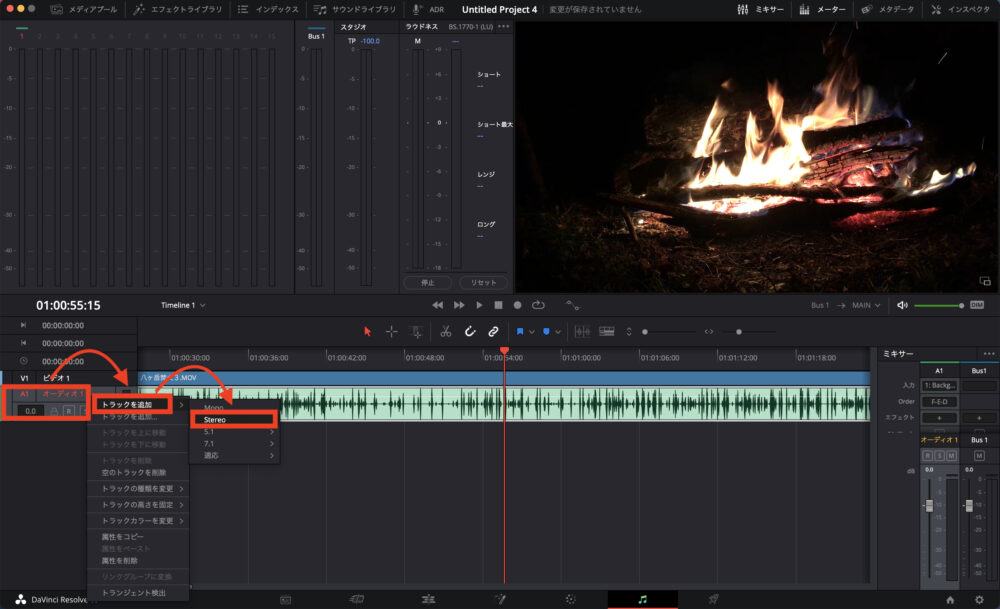
新たなオーディオトラック(A2)とミキサー(A2)が生成されました。
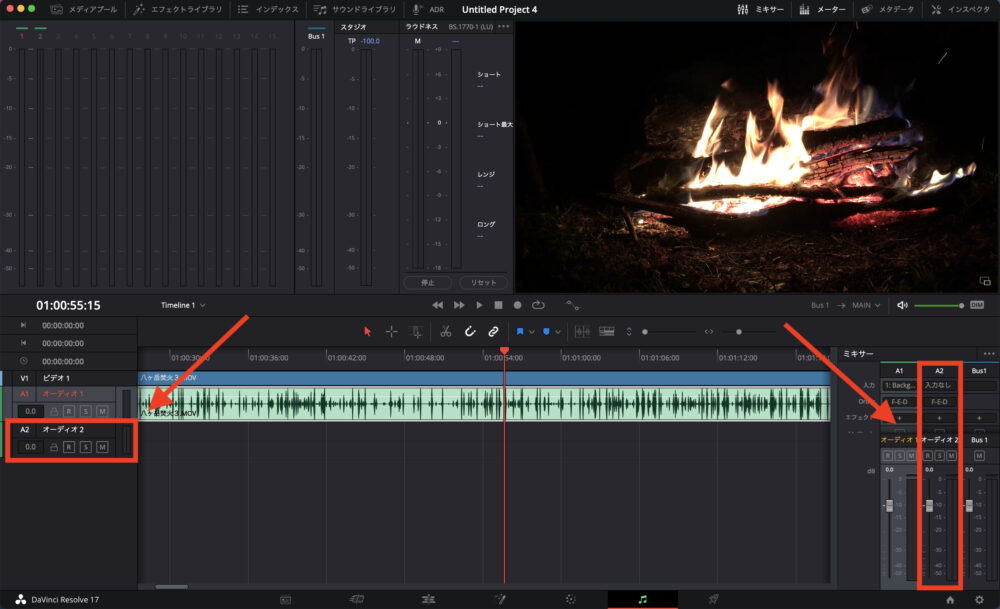
画面右側のミキサー内に生成された欄(A2)のをクリック。(は入力なしをクリックすると出現します)
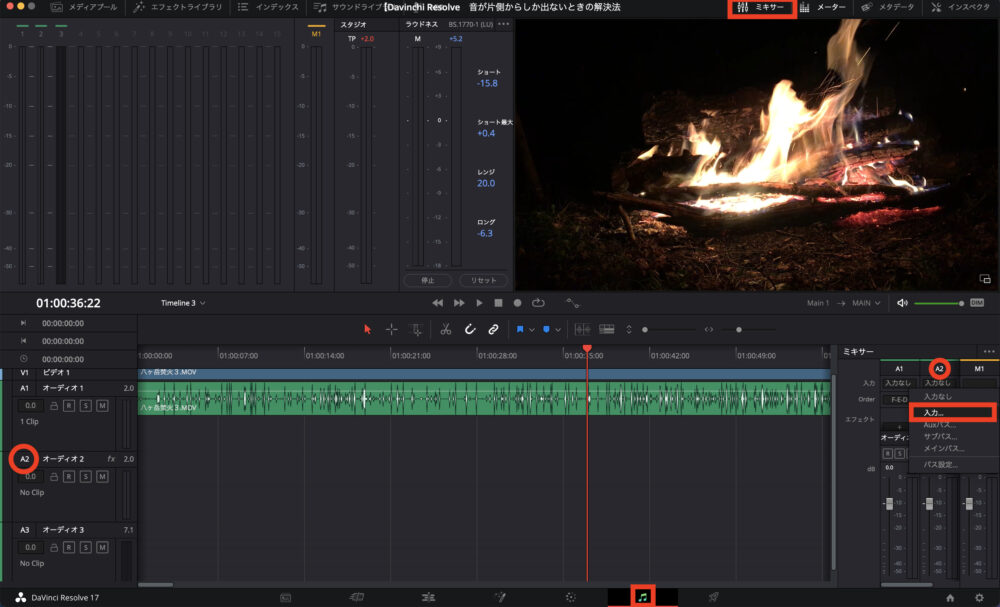
入力/出力のパッチ画面のソースと送信先を選んだらをクリック。(A2を選んだ今回の送信先はオーディオ2)
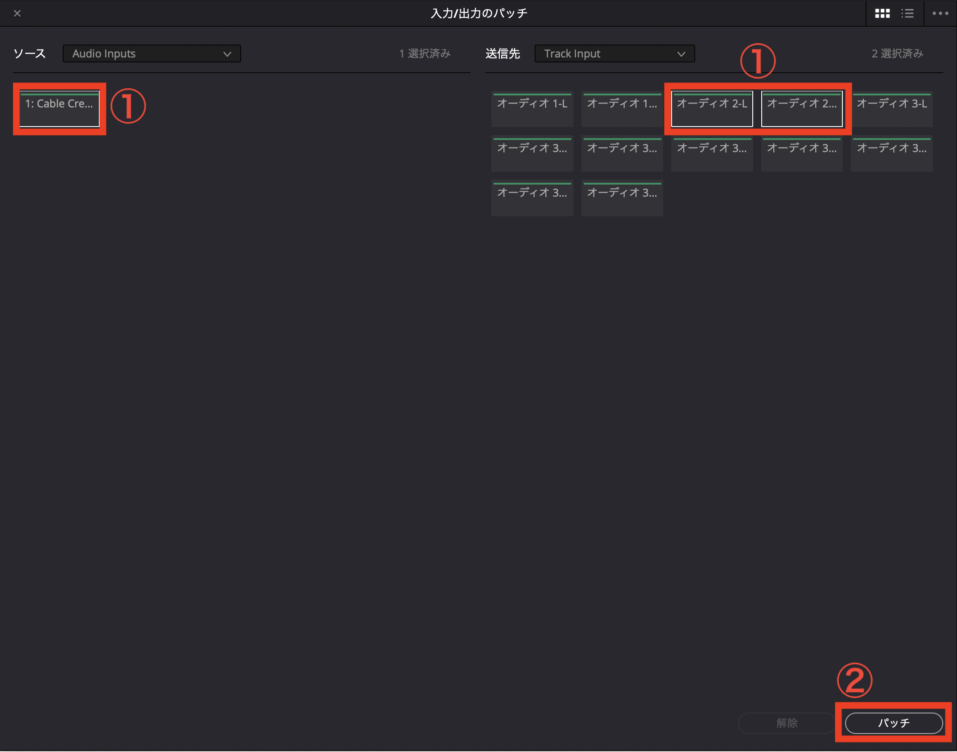
もし、入力/出力のパッチ画面が出てこない場合は、画面上部の → から画面を呼び出します。
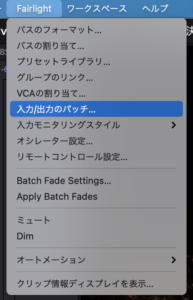
1回では出てこない時があります。その場合は2~3回同じことをしてみてください。
画面左下のをクリックして赤い状態にします。
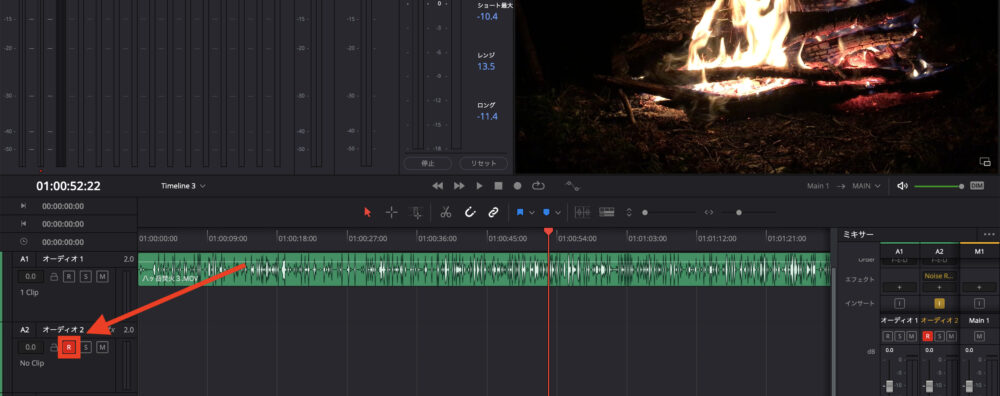
この段階でマイクに向かって喋ってみてください。
喋り声がスピーカー(イヤホン)から出力されていれば外部音声の取り込み準備ができた証です。
この設定が終われば『Davinci Resolve』だけでなく『QuickTime』からも外部音声の収録が可能となります。
QuickTime Playerを起動:外部音声込みで収録する
上記のDavinci Resolve設定を終えたら【++】で画面収録メニューを開きをクリックすればOKです。

その他の設定は、BackGround Musicの項目で書いた【サウンドの設定】と同じです。
これで
- 画面
- Mac内部の音声
- マイクからの外音
の3つを同時に収録することができるようになりました。

おまけ:仮想オーディオを踏み込んで理解する
ここから先は、仮想オーディオの概念をもう一歩踏み込んで理解するために書きました。(というより私自身のための備忘録)
仮想オーディオの『ループバック』については記事前半で解説しましたね。

で、ここからさらに


などを同時にやるとなると、仮想オーディオの『ループバック』だけではどうにもなりません。
そこで『音声ミキシング』と『ルーティング』の設定を細かく行うアプリが必要となってきます。

『音声ミキシング』とは、簡単にいうと複数の音声を一つのトラックにまとめることです。(参考:ミキシング)
『音声ミキシング』と『ルーティング』をまとめた簡略図がこちら。↓

音声ミキシングとルーティングの簡略図
そして
- 『ループバック』
- 『音声ミキシング』
- 『ルーティング』
の3つをやるのには『Soundflower』と『Ladiocast』を導入するのが、王道な方法とされています。
仮想オーディオ『Soundflower』とステレオミキサーアプリ『Ladiocast』の関連図
仮想オーディオの概念を理解するには、仮想オーディオ『Soundflower』とステレオミキサーアプリ『Ladiocast』の関連図を見ると分かりやすいですね。(図はお借りしました)
『Ladiocast』のインターフェイス↓
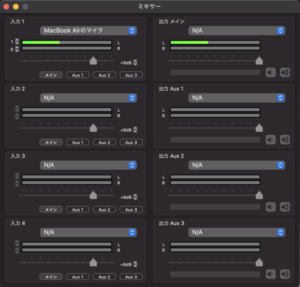
ステレオミキサーアプリ『Ladiocast』画面
実際にどのように設定するのかは、これらの記事↓が参考になるかと思います。
>SoundflowerとLadio Castを説明してみます - 日々じゃーなる
>LadioCast と Soundflower の解説書 | Trial and Spiral
QuickTime Player音声付き画面収録はLadiocastとSoundflowerとの組み合わせが主流だが…
さて、この項目では『Ladiocast』と『Soundflower』の問題を扱っていきたいと思います。
それぞれの問題点
- Ladiocast → 最新アップデートが2018年10月
- Soundflower → MacOSに非対応になった時期があった
※2021年8月現在の情報
Ladiocastのアップデートには期待できません。そのうちMacOSで使えなくなる可能性が高いでしょう。
Soundflowerに関しては上記の他にも


などの問題点も報告されています。
つまり『Ladiocast』と『Soundflower』の組み合わせは定番とはいえ、確実な方法ではない、ということです。
さいごに
今回は図解付きで『QuickTime』と他のアプリを組み合わせて内部音声とマイク音声を取り込む方法を解説しました。

それではまた〜(*^^*)
参考サイト一覧
- LadioCast と Soundflower の解説書 | Trial and Spiral
- SoundflowerとLadio Castを説明してみます - 日々じゃーなる
- 【最新版】Macの音を配信・録音する時に使える仮想オーディオデバイスは?|Soundflower BlackHole Loopbackの使い方
- windowsでステレオミキサーがない!?仮想オーディオデバイスを使う【音声データから文字越し】
- ループバック機能を活用しよう!
- Releases · kyab/Late5 · GitHub
- 他のアプリから音が出るとiTunesの曲を止めたり、アプリ別にボリュームを変えられるMac用ユーティリティ「Background Music」がリリース。
- ミキシング