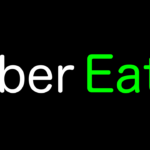こんにちは、おつまみ(@otsumami082)です。
この記事をお読みの皆さんは、こんな状態↓になって困っていると思います。
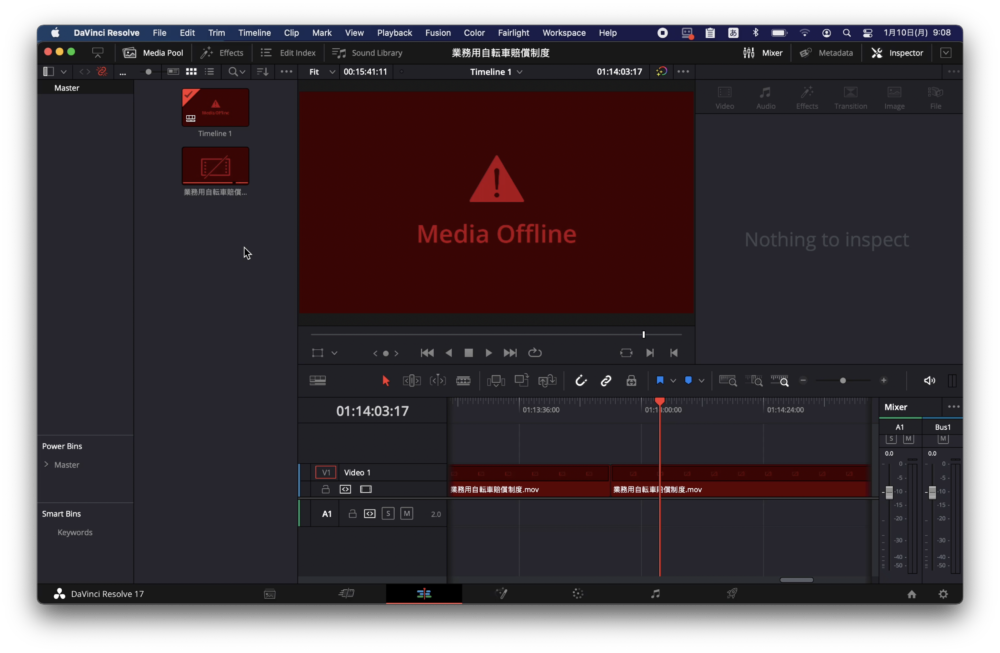

この記事では、このメディアオフラインの原因と私が行っている解決法を書きました。
もくじ
メディアオフラインの主な原因
- ファイルを移動してしまった
- PCのストレージがいっぱいで正常に表示されない
- 原因不明(対策アリ)
私が体験したのは以上の3つですね。

では、それぞれの解決方法を見ていきましょう!
メディアオフラインを解決する方法と手順

解決法①:選択したクリップを再リンクしてみる
Davinci Resolve内のメディアは、PCや外付けSSDなどに保存されているファイルを参照しています。

この場合、ファイルの参照場所を正しい場所に変更すれば解決します。
手順
- Davinci Resolveのエディットページを開く
- 左上の『Media Pool』をONにする
- メディアオフライン状態のクリップを【control】を押しながらクリック
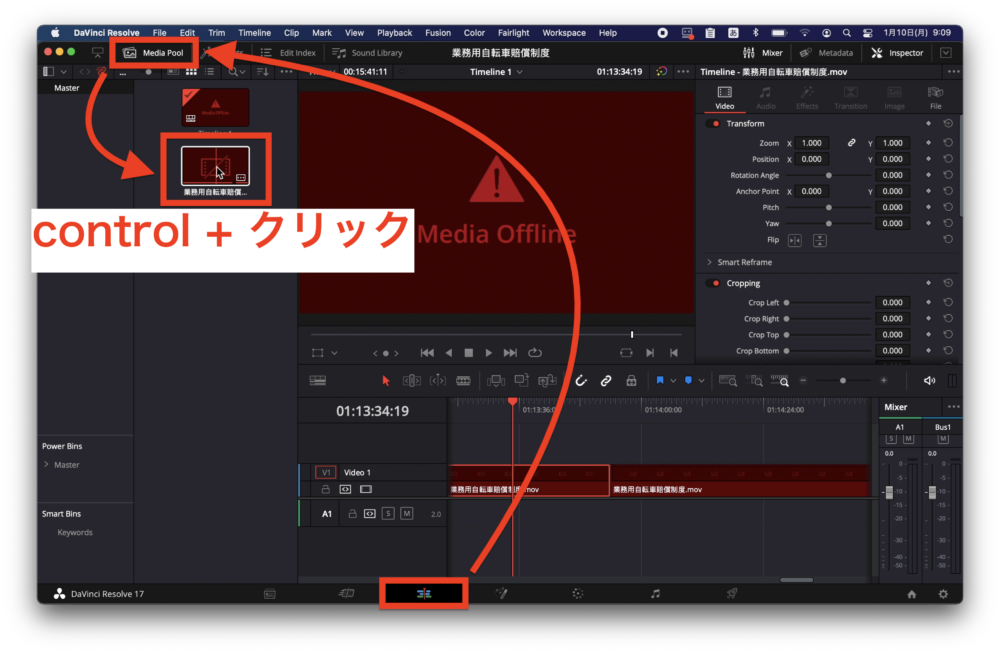
『Relink Selected Clips…』をクリック。
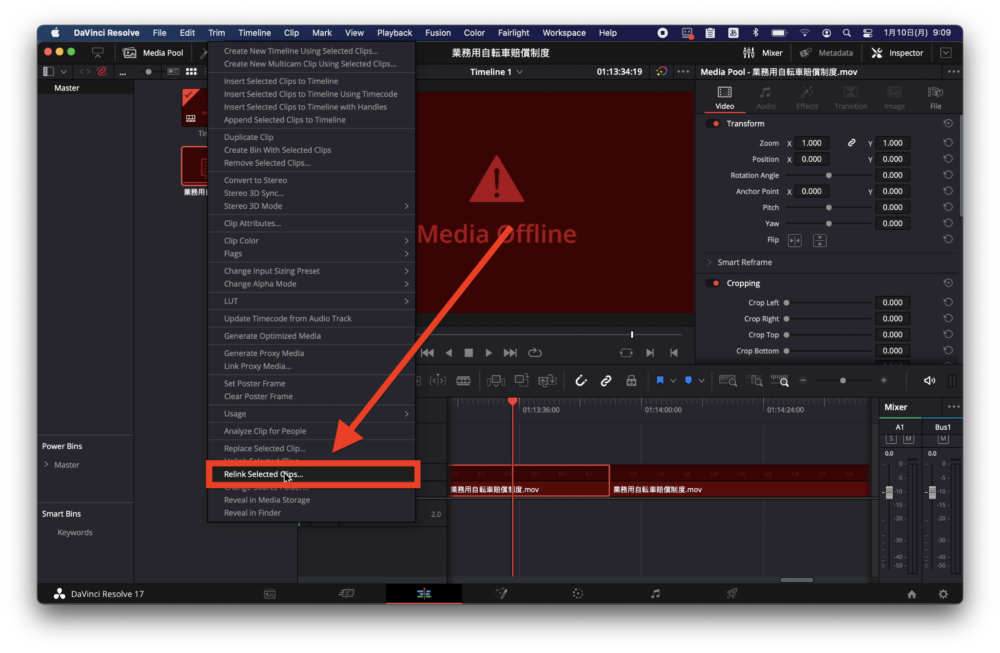
表示させたいファイルを選択して『Open』をクリック。
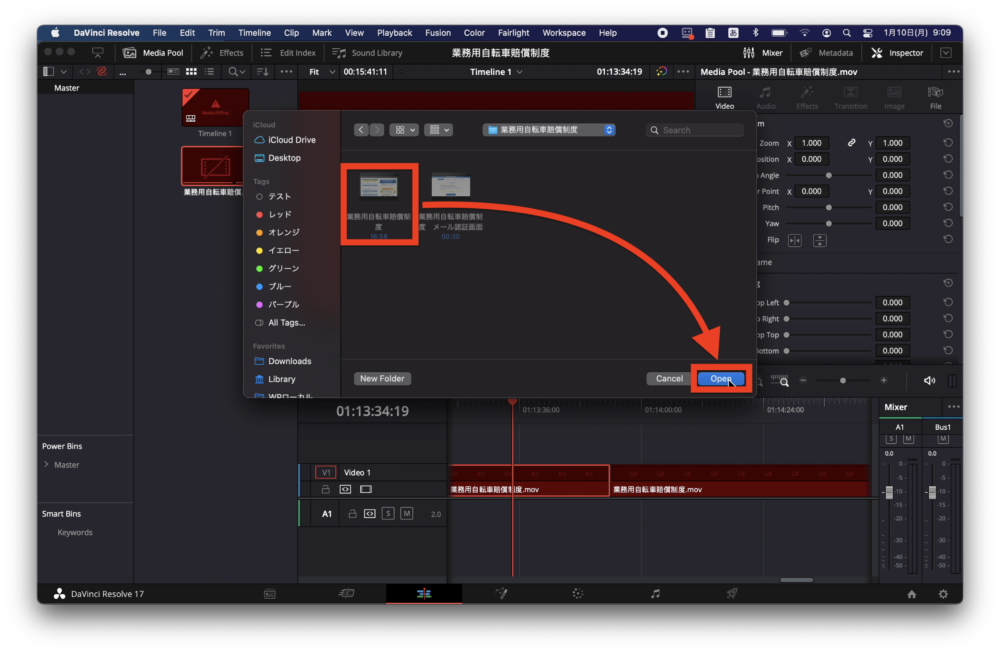
これで無事にクリップが表示されました。
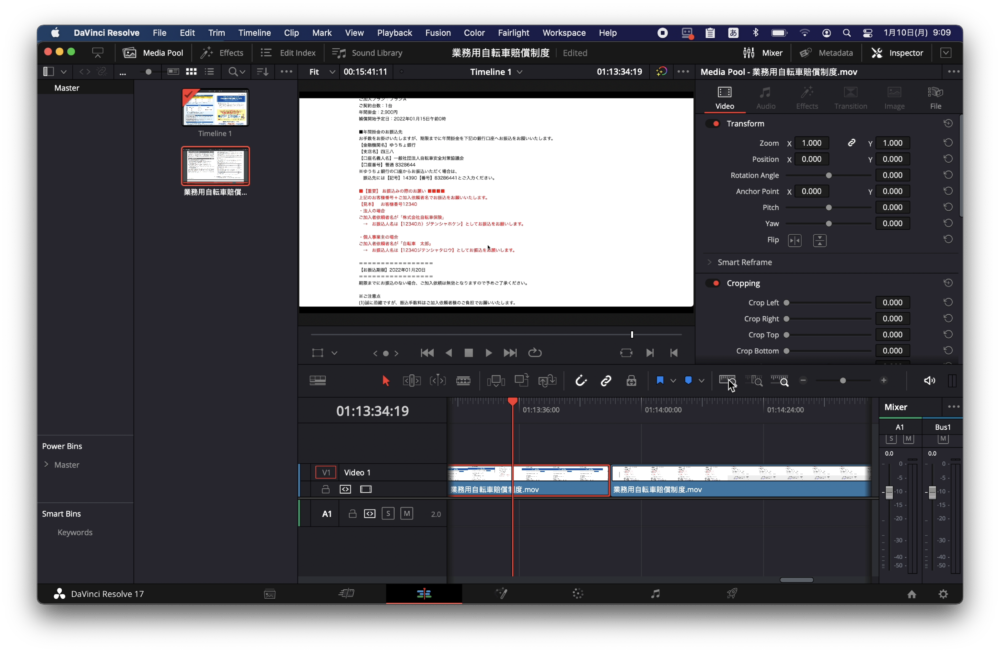

解決法②:キャッシュを削除する
PCや外付けSSDなどのストレージが一杯になっていると、正常に参照できなくなってしまうことがあります。
この、ストレージがいっぱいになる原因としてありがちなのがキャッシュファイルです。(Davinci Resolveの場合、「レンダーキャッシュ」と呼ばれる)
キャッシュとは
キャッシュとは、編集画面(プレビュー)をサクサク読み込めるようにするために自動で作成されるファイルのことです。

というわけで、不要なキャッシュを削除していきましょう。
キャッシュを削除する方法:その1
『Playback』→『Delete Render Cache』→『Unused…』の順にクリック。
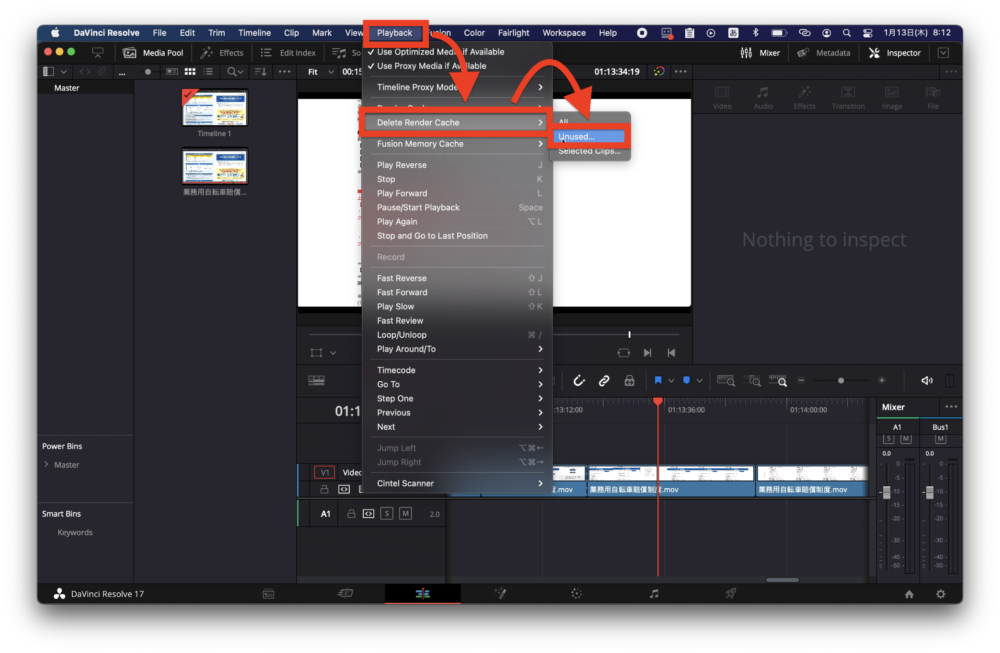
ダイアログボックス内の『Delete』をクリック。
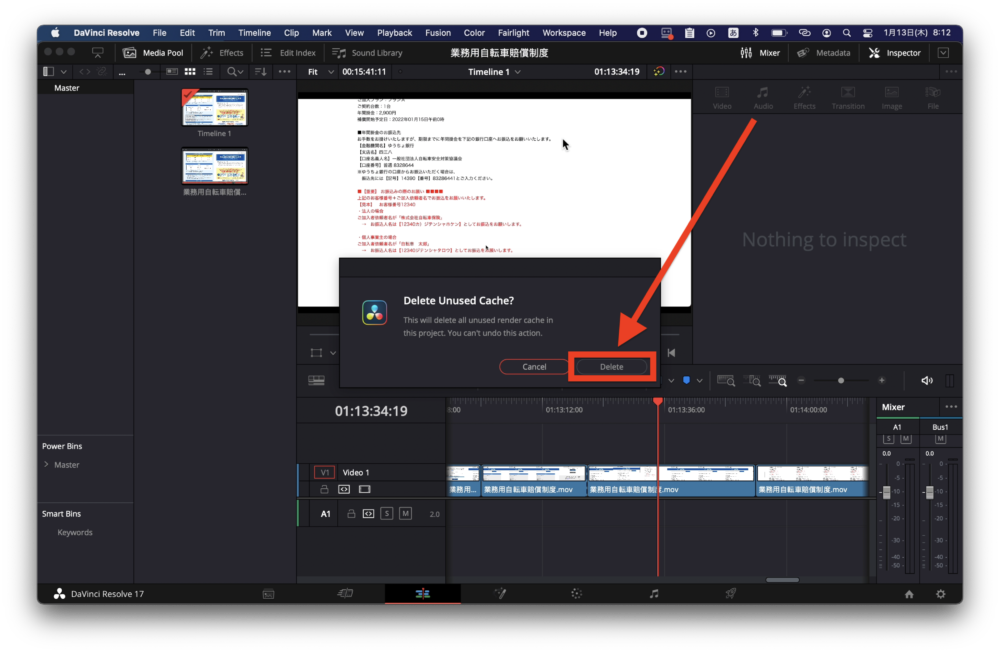
キャッシュを削除する方法:その2

- Finder内の検索窓に「CacheClip」と打ち込む
- 『CacheClip』フォルダをダブルクリック
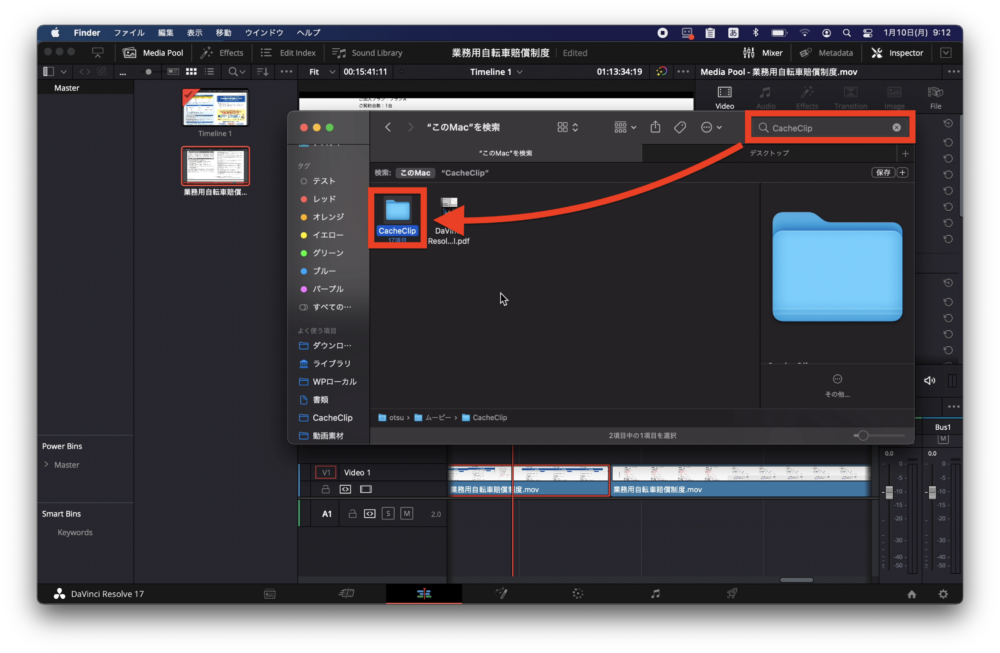
- キャッシュファイル(ランダム英数字のファイル)を選択
- 【control】を押しながらクリック
- 『ゴミ箱に入れる』をクリック
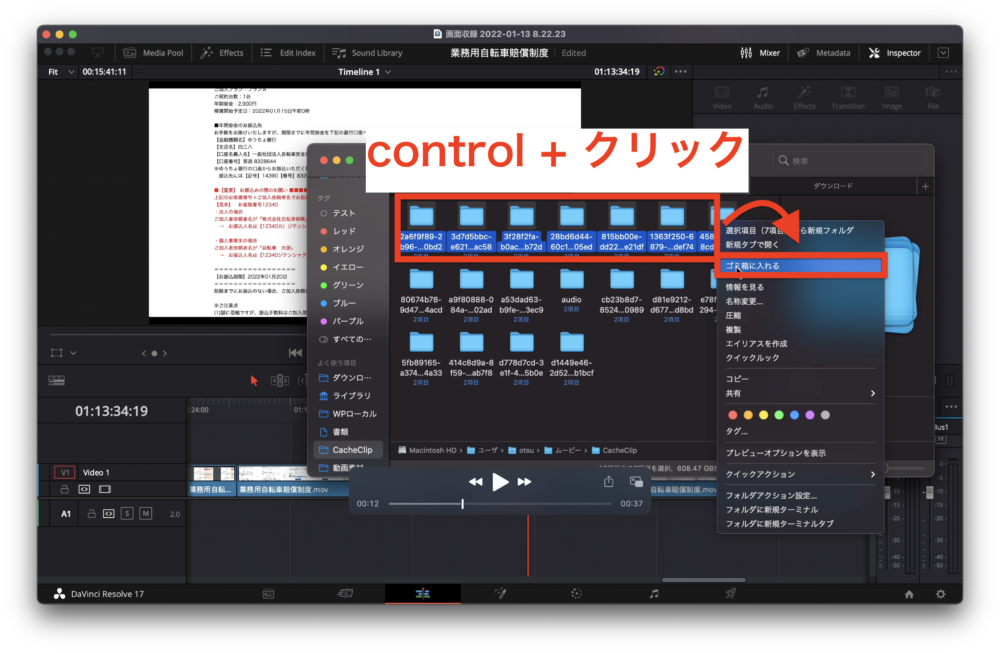

- Dockから『ゴミ箱』をクリック
- 『空にする』をクリック
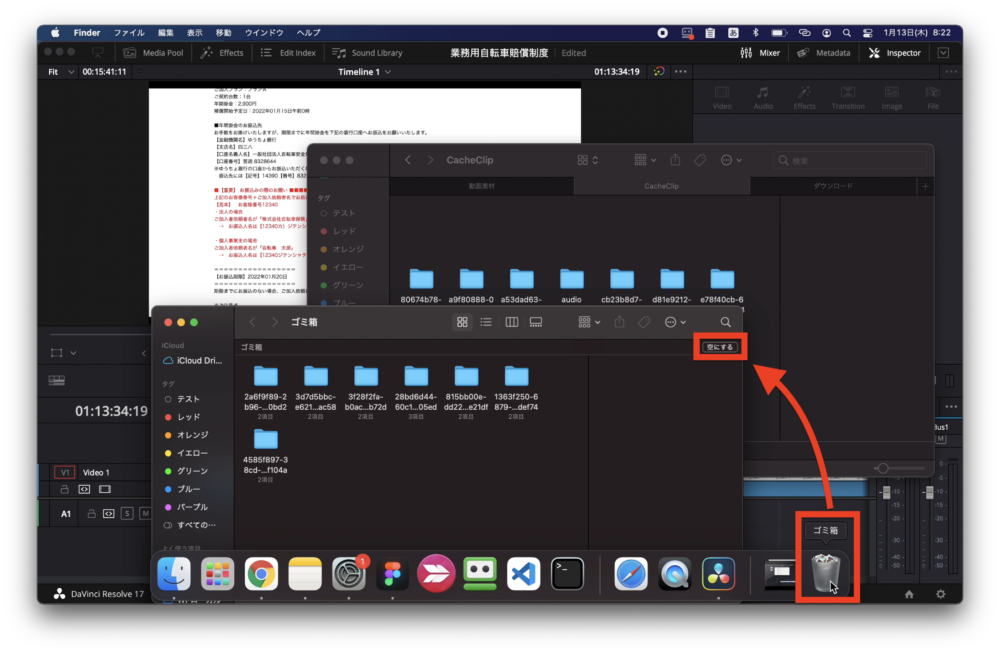
それでも解決しない場合


コンテンツを新プロジェクトへ移す方法
手順
- トラック上のコンテンツを全選択(【command】 +【A】)してコピー(【command】 +【C】)
- 右下の『ホームアイコン』からホーム画面に戻る
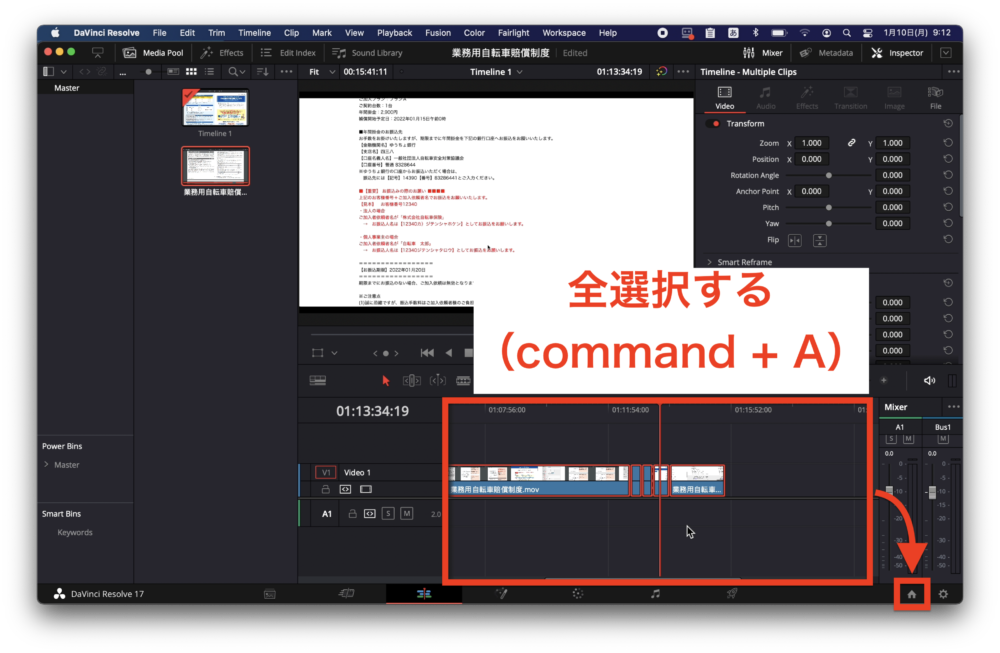
- 『New Project』をクリック
- ダイアログボックス内の『Create』をクリックし、新しいプロジェクトを作成
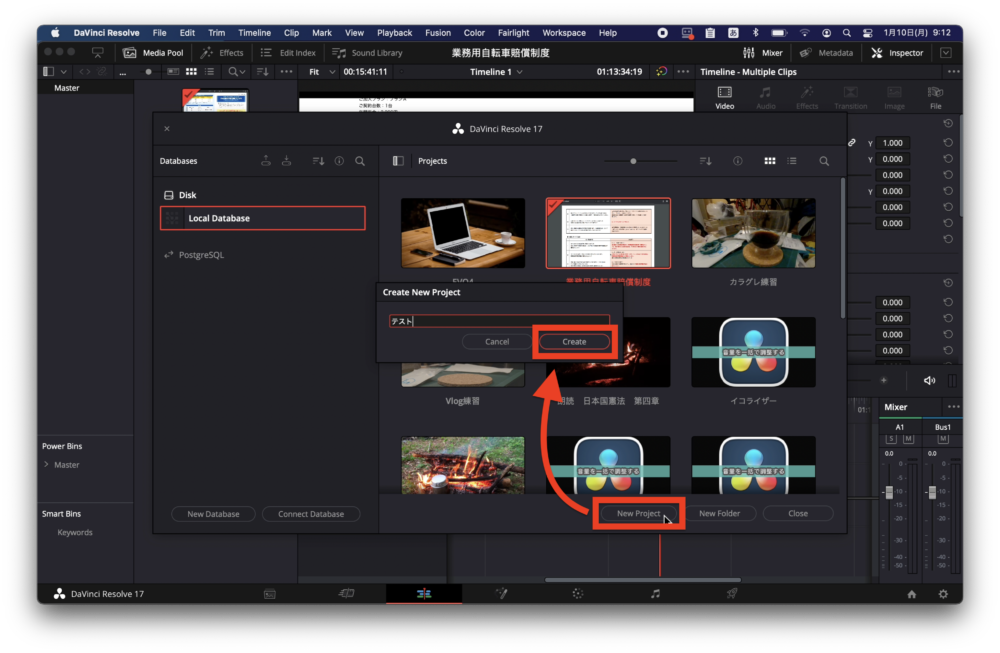
新しいプロジェクのトラックにペースト(【command】 +【V】)。
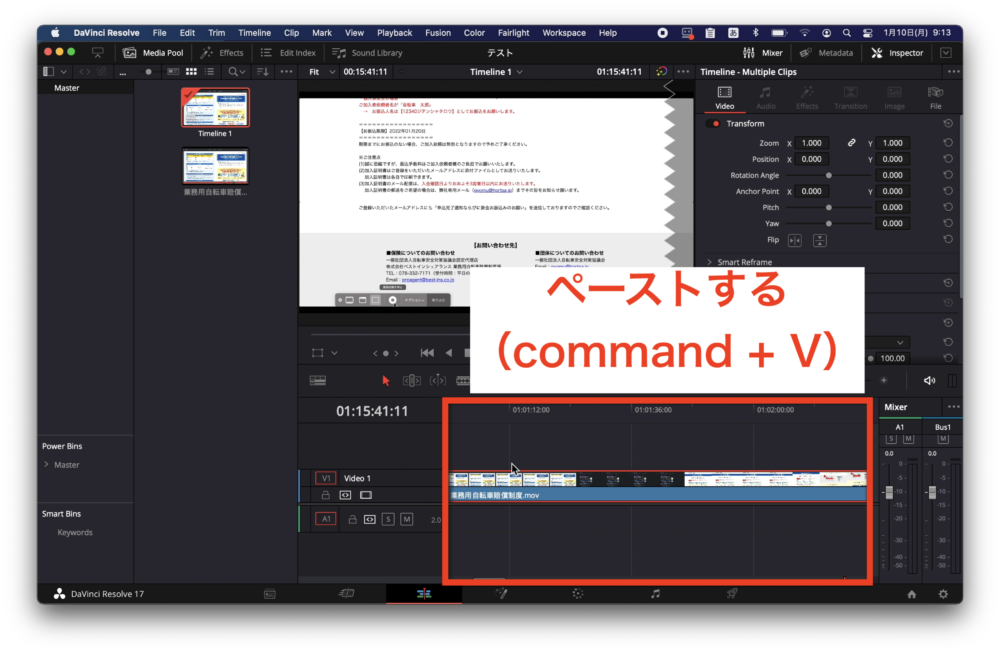
正常に表示されるクリップをコピーして貼り付ける方法
手順
同じファイル(フュージョン含む)を参照しているのに、正常に表示されるプロジェクトとメディアオフラインになってしまうプロジェクトが存在する、という状況に陥る時があります。
この場合は、正常に表示されているプロジェクトのクリップをコピー&ペーストすれば解決することがあります。
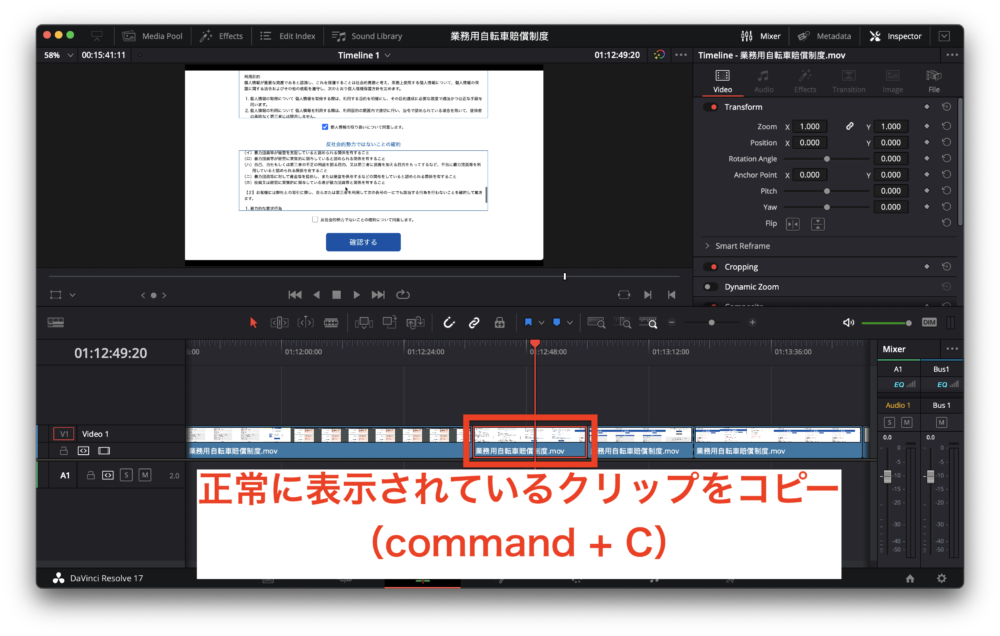

他の対処法
これらを試しても解決しない場合は以下のことを試してみてください。
- PC再起動
- クリップのトランジションを削除

今回はここまでとなります。
この記事がトラブル解決の一助になれば幸いです。
最後までお読みいただきありがとうございましたm(_ _)m