
こんにちは、おつまみ(@otsumami082)です。
Davinci Resolveには、自分の音声を聞き取りやすい音質に調整するために、いろいろな音声調節機能が備わっていますよね。
- ノイズリダクション
- イコライザー
- コンプレッサー
- ゲート

こんな人は、編集したい音声素材の周波数をチェックすると良いかもしれません。

Davinci Resolveには、音声素材の周波数帯をチェックするための便利な機能『Frequency Analyzer』が備わっています。
というわけで今回は、この『Frequency Analyzer』をどのように使うかの解説をしていきます。
もくじ
Frequency Analyzerのある場所を探す
まずは、プロジェクト立ち上げてください。
そして
【①クリックでFairlightページを開く → ②を開く→ ③を開く → ④を開く】
をすれば⑤に辿り着くことができます。
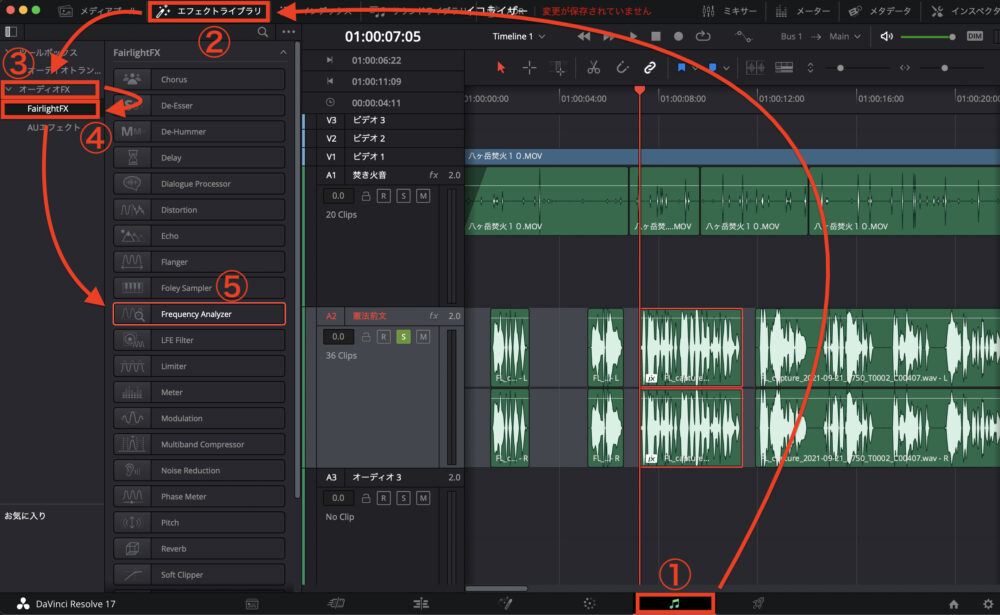
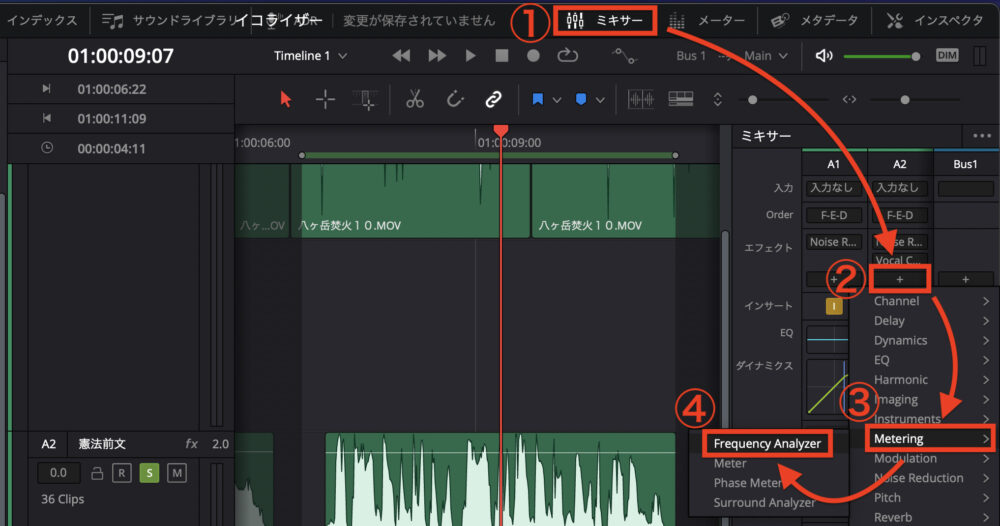

Frequency Analyzerの使い方
Frequency Analyzerを使うには、トラックかクリップにドラッグ&ドロップする必要があります。

- トラック(A2の空間)にドロップした場合 : そのトラック全体の周波数を見ることができる
- クリップ(白波形&緑のバー)を選択した場合 : そのクリップのみの周波数を見ることができる

をクリップ(もしくはトラック)にドラッグすると、以下のようなダイアログボックスが出現します。

数値の意味はこんな感じです。↓

縦の数値が音量を表すdB(デシベル)、横の数値が周波数を表すHz(ヘルツ)です。

なので、男性の声より女性の声の方が周波数が高くなる傾向にある、ということになりますね。
これは私の音声の波形↓


Frequency Analyzerをドロップしたクリップを再生すると、こんな感じ↓で波形が動きます。
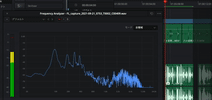
これで音声の周波数をチェックすることができましたね。

私の場合は、100〜500Hz帯を際立たせ、高音と低音を若干抑えるようにイコライザーで調整すると、聞き取りやすい音声になりそうです。
Frequency Analyzerダイアログを再び呼び出す方法
Frequency Analyzerを一度閉じた後に、もう一度チェックしたい場合があると思います。

【①Frequency Analyzerをドロップしたクリップを選択 → ②インスペクタを選択 → ③エフェクトを選択 → ④Frequency Analyzer右側の![]() をクリック】
をクリック】

これでダイアログボックスが再び出現しました。
トラックにFrequency Analyzerをドロップした場合ならば、ミキサーからでも呼び出すことができます。
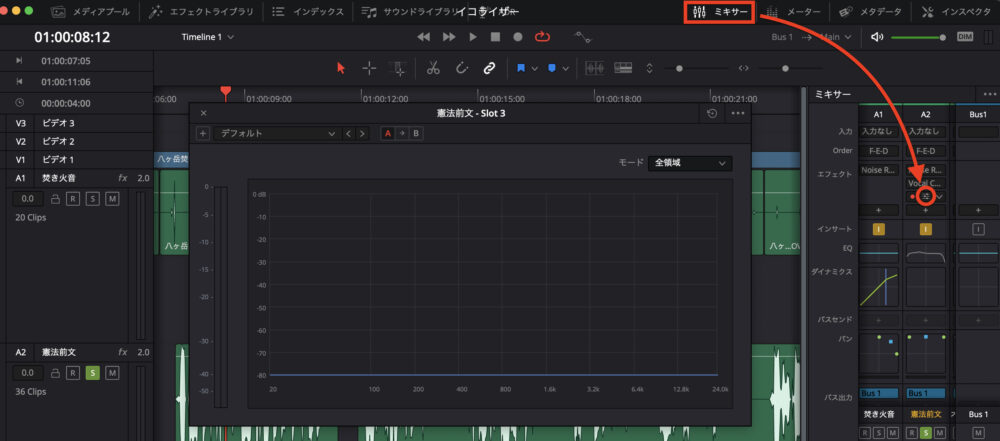

Frequency Analyzerを削除する方法
インスペクタ内のゴミ箱アイコンをクリックすれば削除できます。

トラックにFrequency Analyzerをドロップした場合ならば、ミキサーからでも削除することができます。
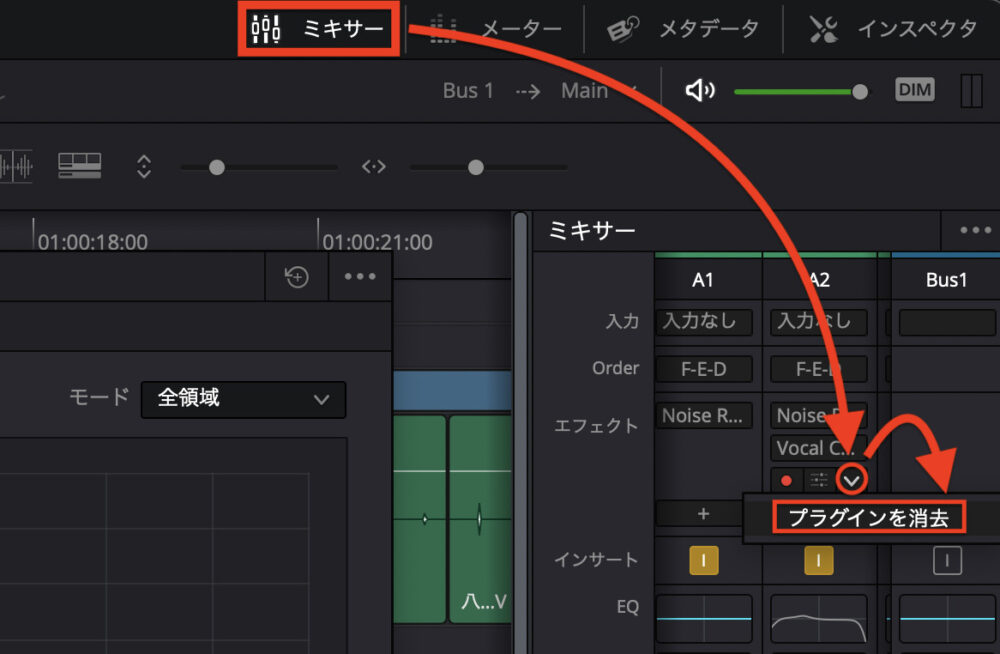
今回はここまでとなります。
それでは良き動画編集ライフを〜( ˆoˆ )/















