
こんにちは、おつまみ(@otsumami082)です。
皆さんは、Davinchi Resolveでのカット編集をする時には、クリップを再生しつつ行なっていると思います。
しかし、デフォルト設定のままだと、選択したクリップと再生ヘッドの位置にズレが生じてしまいます。
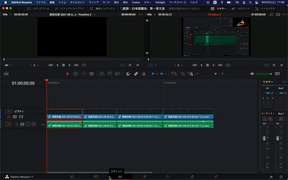
デフォルト設定の状態。再生ヘッドが進んでも、選択対象は切り替わらない
この状態だと、再生しながらカット編集を行うのに、再生ヘッドのある位置にあるクリップを手動で選択しなくてはなりません。

なので、この手間をなくすために、再生ヘッドに合わせてクリップの選択が自動で切り替わるように設定していきましょう。
今回紹介する方法を行えば、このように↓再生ヘッドに合わせて、選択対象が自動で切り替わるようになります。
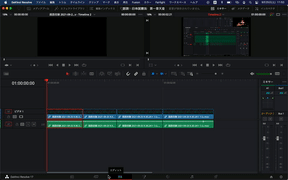
こうすれば、わざわざクリップを選択する手間が要りません。

では、これからその設定方法を見ていきましょう。
もくじ
『再生ヘッドの位置のクリップを選択』にチェックを入れる
編集画面下部のエディットアイコンをクリックしてエディットページに入ってください。
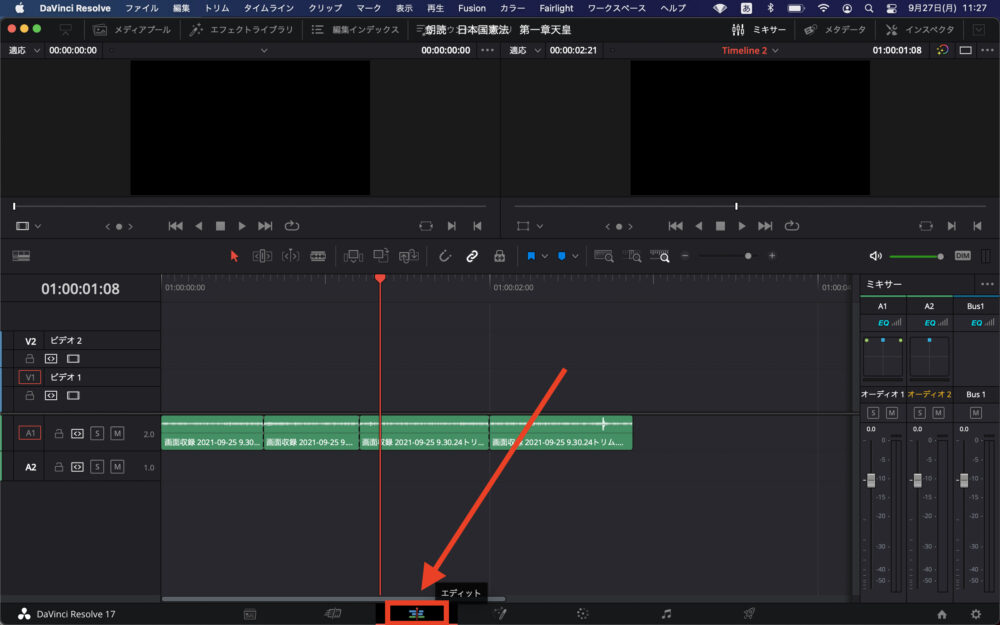
【 → 】を選択して再生ヘッドの位置のクリップにチェックマークを入れます。
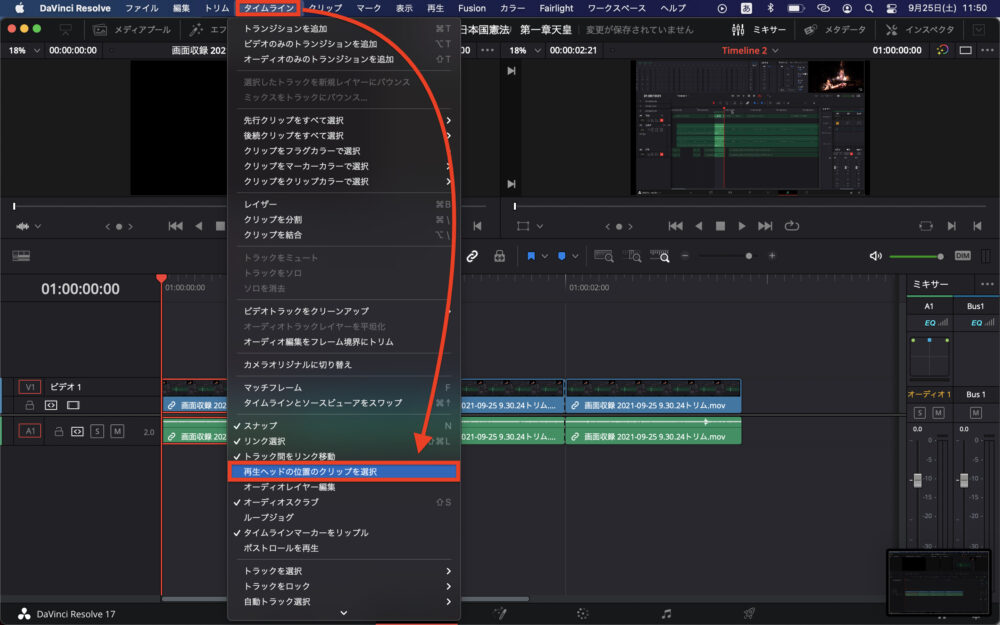
これだけで設定は完了です。
以下のように、自動で編集対象が切り替わるようになります。
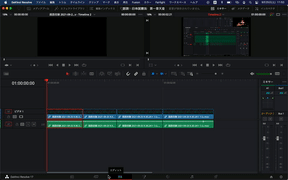
とはいえ、この便利な方法にも欠点があります。

注意点

- 一番上の段にあるトラックのみが対象
- 複数トラックの同時選択が不可能(リンクされていれば)
- エディットページでのみ反映される
注意点①:一番上の段にあるトラックのみが対象
タイムライン最上にあるクリップのみが対象となります。
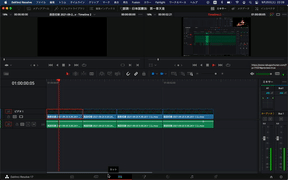
ビデオクリップとリンク状態にないオーディオクリップは選択されない
リンク状態のクリップなら同時に選択される
ビデオクリップとオーディオクリップがリンク状態なら、一緒に選択されます。
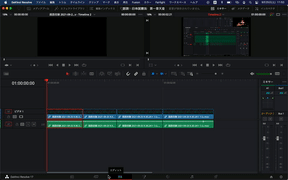
クリップのリンクorリンクの解除は以下の方法でできます。
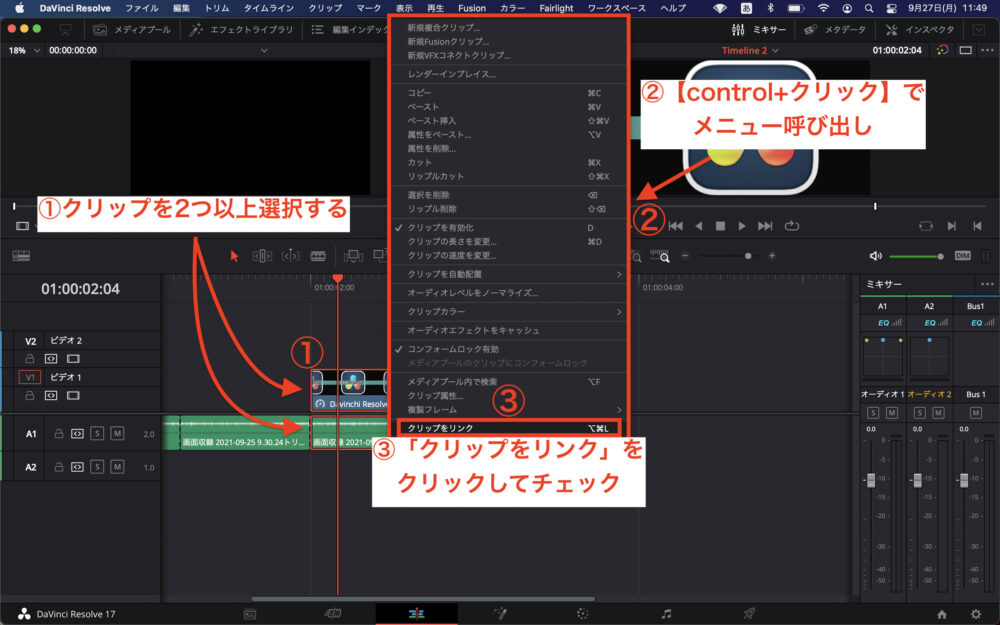
リンクマークが付けば、リンクされた証。
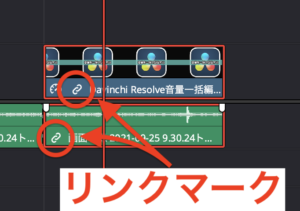

リンクした最右のクリップが同時に選択されていますね。↓
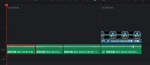

注意点②:複数トラックの同時選択が不可能
複数トラックを同時選択して再生しても、このように↓解除されてしまいます。
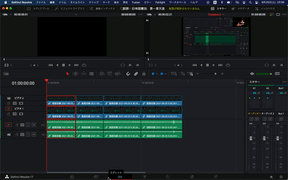
最上段のビデオクリップと、リンクされたオーディオクリップのみ選択される

なので、今回紹介した方法を用いて編集したい場合は、基本的にカットしたい素材をタイムラインの最上段に持ってくる必要があります。
オーディオクリップのみを編集したい場合は、上段にあるビデオファイルを左右にズラすか削除しなければなりません。
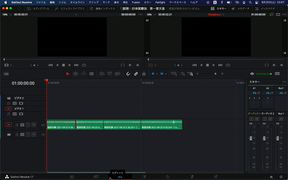
ビデオファイルをどかせば、このようにオーディオクリップも対象となる
ビデオとオーディを一緒にカットしたい場合はリンクが必須
ビデオとオーディオのリンクを外してしまうと、ビデオしかカットできなくなります。
リンクが外れた状態でカット(+)するとこの通り↓

リンクなしのクリップをカットした様子
ビデオ(映像データ)とオーディオ(音声データ)がリンクされていれば同時にカットされます。

ビデオとオーディオがリンクされたクリップをカットした様子
注意点③:エディットページでのみ反映される
ちなみにFairlightページとカットページでは、『再生ヘッドの位置のクリップを選択』の設定は無効となっています。(グレーアウト状態になっており設定できない)
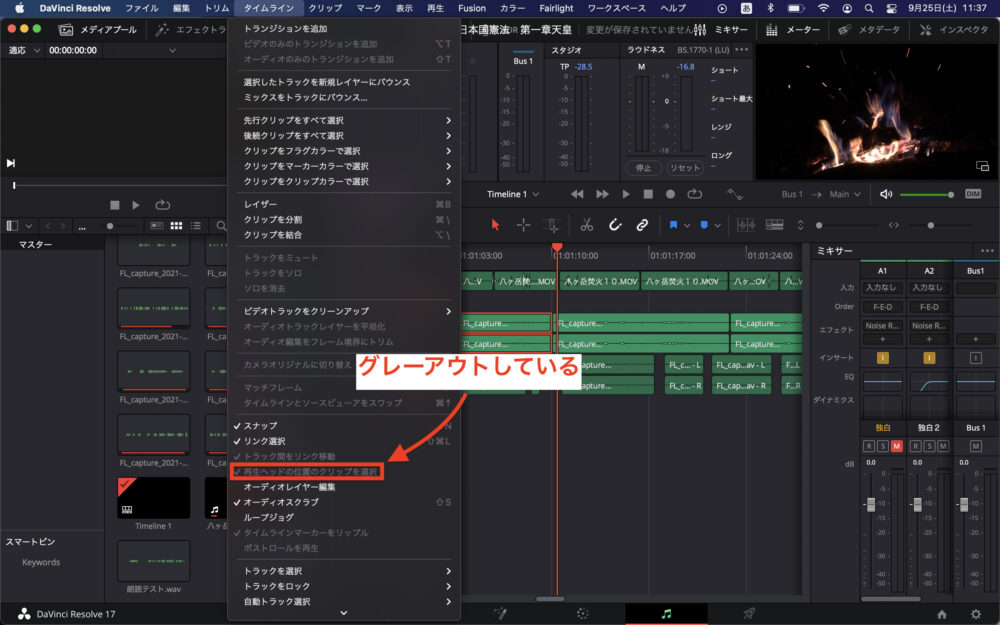
Fairlightページ
さいごに
今回は『再生ヘッドの位置のクリップを選択』の設定方法や注意点などを解説してきました。

とりあえず試してみてくださいな!
それでは良き動画ライフを〜( ˆoˆ )/














