
こんにちは、おつまみ(@otsumami082)です。
先日、2020年11月13日にリリースされたばかりの『iPhone 12 Pro Max』を購入し

という感じではしゃぎながら、写真をカシャカシャ撮っていました。
しかし、このあとPCに画像を転送したときに、とんでもない失態をやらかしていた事に気が付いたんです。
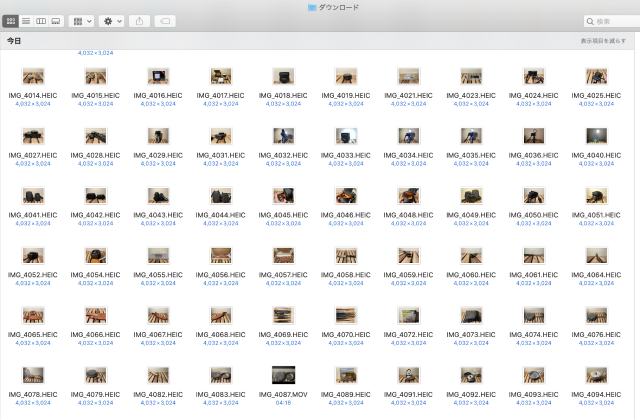
画像形式がHEIC

という感じで、この後、pngへの変換作業に時間と手間を掛けるハメになったわけですが、これがとてつもなく面倒くさいんですよね。(なぜなのかは、このあと解説しますね)
「この記事をお読みの皆様には、私と同じ苦労をして欲しくない!」という気持ちで、今回の記事を書きました。
本記事の主な内容
- HEICってそもそも何?
- HEICの問題点
- 撮った写真をHEIC出力しないためのiPhone設定方法
- WindowsやAndoroidでHEIC画像が見れない場合の対処法
- HEICからJPGやPNGへと変換する方法
HEICに関する疑問を解決したい方は是非、最後まで読んでくださいね(*^^*)
注意
もくじ
iPhoneで撮影した写真の拡張子がHEIC(HEIF)になってるけど、これって何?
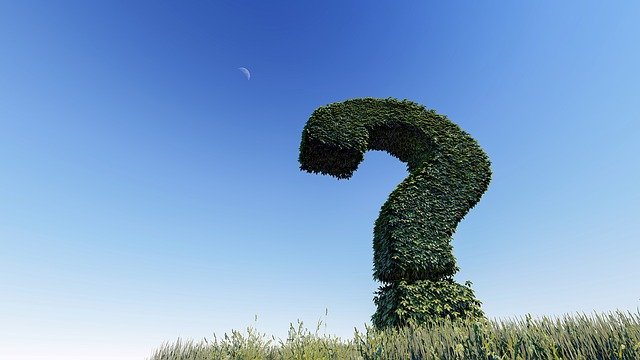
HEICはios11以降から実装された拡張子であり、jpgファイルの約半分の容量かつ高画質という性質を持っています。
ちなみに、HEICは〈High Efficiency Image File Format〉の頭文字を取ったHEIFの拡張子を表すものだそうです。(直訳すると「高効率画像ファイル形式」ですかね)

という感じでツッコミたい気持ちはものすごく分かりますが、私が調べた限り、納得の行く答えは見つかりませんでした(;^ω^)

補足
HEIC(HEIF)の問題点

って思いますよね?
一瞬、超優秀なフォーマットに思えるのですが、然(さ)にあらず!
実はこのHEICという拡張子に対応しているソフトが少なすぎて「閲覧できない!取り込めない!!」というエラーが頻発するという大問題をはらんでいるのです。
早い話、iOSやmacOS以外のサービスに対応していないということですね。
例えば、デザインソフト『figma』に取り込もうとしても
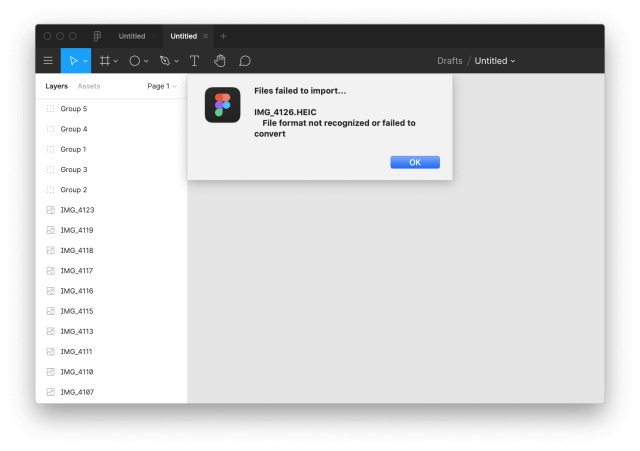
エラー…
今度は、ブラウザ上のファイル圧縮サービス『TinyPNG』にアップロードしてみます。
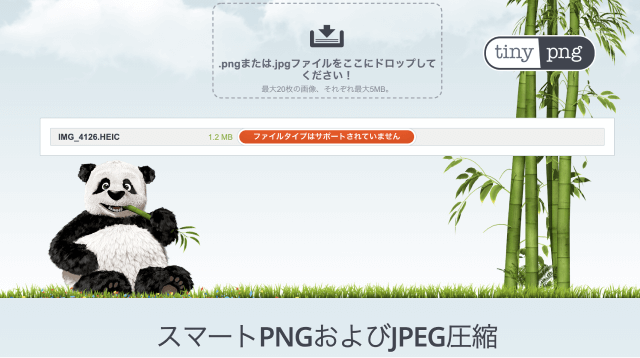
拒否されます。(´・ω・`)
お次に、この記事を書くのに利用しているCMS『WordPress』にアップロードしてみましょう。
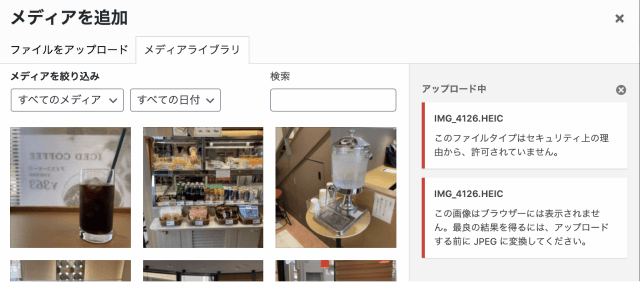
なんかいろいろなメッセージが出ておりますが、ダメダメなことには変わりませんね。(;^ω^)
Web上の公的サービスを利用する際にも、HEIC拡張子は拒否される傾向にあるので、しっかり対処していきましょう。
HEIC(HEIF)ファイルに困った時の対処法

2通りの困ったシチュエーションがあるのではないでしょうか?
2通りのパターンとは
- そもそもHEICファイルが生成されないようにiphone設定を変更したい
- すでに撮り終えてしまったHEICファイルをJPGやPNGに変換したい
それぞれ順に解説していきますね。
HEICファイルが生成されないようにiphone設定を変更する

HEICファイルがあるから今回の問題が発生しているわけです。ここで諸悪の根源を断っていきましょう!
iPhoneでの設定:撮った写真の画像保存形式をJPGに設定する方法
注意
設定方法
- 『設定』アプリを開き『カメラ』の項目をタップ
- 『フォーマット』をタップ
- 『互換性優先』をタップ
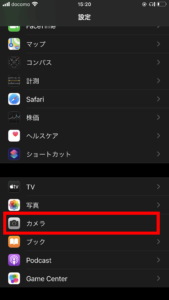
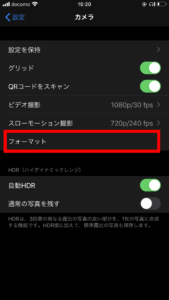
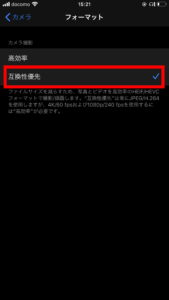
これだけでHEIC(HEIF)ファイルは生成されなくなります。
HEIC(HEIF)ファイルをJPGやPNG変換・閲覧可能にする方法
- Andoroid端末・Windowsパソコンにも対応:Googleフォトから閲覧orダウンロード(JPG変換)
- Windowsパソコン対応:拡張機能をインストールしHEICを閲覧可能にする
- PCのみ対応:オンラインツール(ブラウザ上の『ファイル変換ソフト』)を使用してPNG・JPGに変換
では、対処法をそれぞれ順に紹介していきますね。
Andoroid端末・Windowsパソコンにも対応:Googleフォトから閲覧orダウンロード(JPG変換)
GoogleフォトからHEIC(HEIF)ファイルを閲覧すればAndoroid端末・Windowsパソコンでの閲覧も可能です。
Googleフォトアプリ内からダウンロードした画像は自動的にJPG拡張子に変換されます。
Windowsパソコン対応:拡張機能をインストールしHEICを閲覧可能にする
以下のリンクから『HEIF 画像拡張機能』をインストールして下さい。
これで見れるようになるはずです。
PCのみ対応:オンラインツール(ブラウザ上の『ファイル変換ソフト』)を使用してPNG&JPGに変換(ソフトのダウンロードは不要)

という人は以下の手順を試して下さい。
HEICからPNG画像へと変換
以下のリンクからページにアクセスして下さい。
手順は以下の画像を参考に行って下さい。
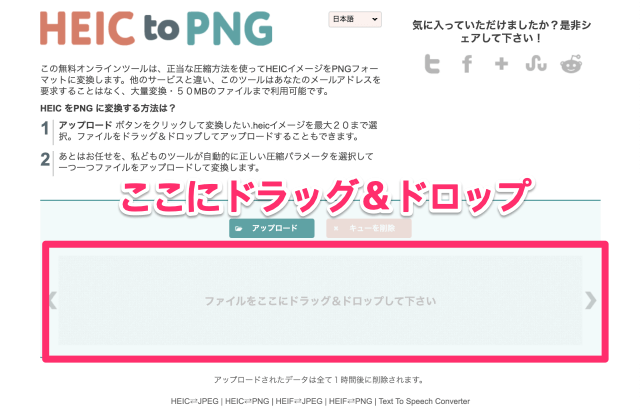
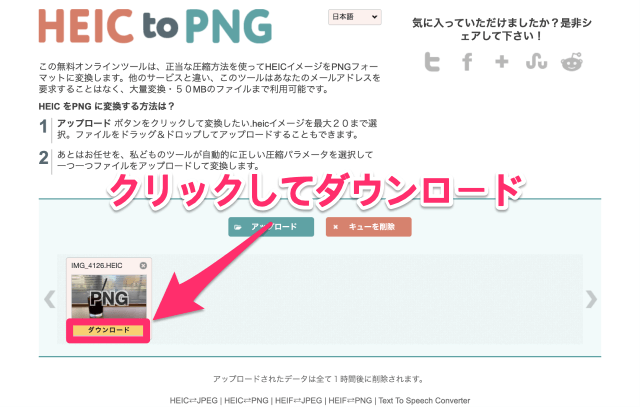
注意
HEICからJPG画像へと変換
以下のリンクからページにアクセスして下さい。
https://www.apowersoft.jp/heic-to-jpg
手順は以下の画像を参考に行って下さい。
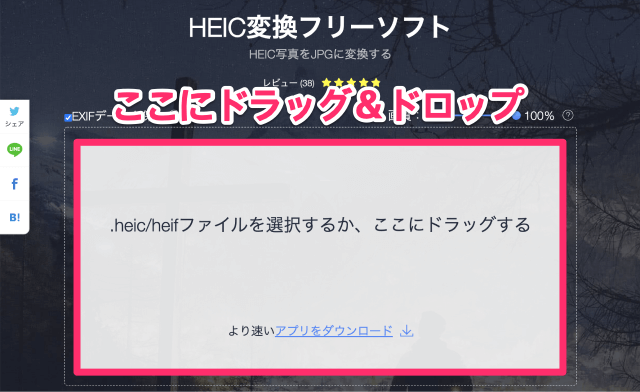
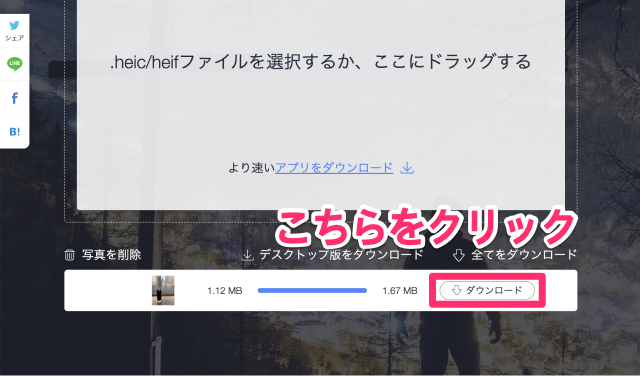
注意
HEIC拡張子への対処法は以上となります。お疲れさまでしたm(_ _)m










