
こんにちは、おつまみ(@otsumami082)です。
私が動画投稿を始めたのは2017年7月だったと記憶しています。
あれからもう2年以上経ちました(2019年11月現在)が、世間の動画投稿熱は冷めるどころかますますヒートアップしていますね。
しかし動画投稿というのは結構大変。
多少凝ったものを作るとなると様々な疑問や不具合に必ずぶちあたってしまいます。
そして様々な問題点のうちの一つに画質の問題があります。
とくに画質を決定する大きな要因として撮影機材が挙げられるかと思いますが、良い撮影機材はとにかく高い!(ン十万円はザラ)
画質を向上させるための解決策としてはあまり民主的とは言えません。(ぶっちゃけ金持ちの特権ですよね…)
では、金も手間も掛けない問題解決方法はあるのか?
あります。
それはフレームレート(fps)を適切な数値に設定することです。(できればビット深度も)
私が最近投稿した動画にこのようなコメントを戴きました。

手持ちのiphone8plusで確認したところ
たしかに前回までの動画より綺麗!
一体なぜ?
思い当たる点は一つ。
前回までの動画と変更した点はたった一つ。
それがフレームレート(fps)だったのです。
もくじ
Youtube動画の画質を左右するフレームレート(fps)とは
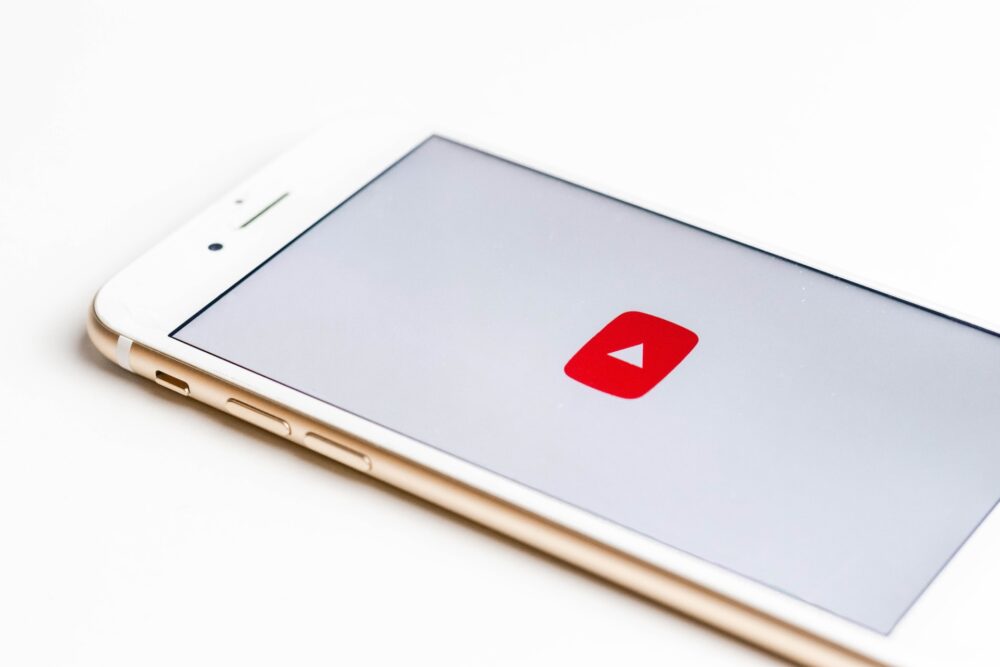
フレームレートは、動画において、単位時間あたりに処理させるフレーム数(静止画像数、コマ数)である。通常、1秒あたりの数値で表し、fps(英: frames per second=フレーム毎秒)という単位で表す。
【引用元】Wikipedia
例えば、60fpsの動画は1秒あたり60枚の静止画(画像)をペラペラ漫画のように表示させているということです。
こうすることで人間の目には、静止画の連続体にすぎない映像があたかも動的なものとして見えるというわけなのですね。
これがなぜ、画質の良し悪しを左右するのか?
その要素は大まかに2つ考えられます。
画質の善し悪しを左右する要素
- フレームレート数とデータ容量は正比例関係にある
- Youtubeはユーザーの回線状況に合わせて画質を自動調整する機能が備わっている
これだけではいまいち伝わらないと思うので噛み砕いて説明していきますね。
フレームレート数とデータ容量は正比例関係にある
単純に計算すると30fpsの動画のデータ容量は60fpsのに比べて秒あたりのデータ容量が1/2で済むということ。

Youtubeはユーザーの回線状況に合わせて画質を自動調整する機能が備わっている
この記事をご覧の皆様は、Youtube動画を見ていて「画質が悪いな」と感じたことはありませんか?
大きな原因の一つとして
ユーザーの回線状況が悪く、Youtubeの自動画質調整によって画質が落とされている。
ことが考えられます。
ユーザーの端末に大きなデータを転送できなくなった場合でも、画像を荒くしてデータ容量を減らせばスムーズな再生が可能となりますからね。
つまり画質をユーザーの回線速度に合わせてコントロールするYoutubeの仕組みは、ユーザー利便性を考慮してのものなのです。
しかし、画質の悪い動画は観づらいですよね。
どうにか回線の負担を軽くして高画質表示できないものか…
そこで、先程あげたフレームレートが問題解決のキーとなってくれるのです。
極端な話、フレームレートを半分にすれば秒あたりの動画データ容量が半分になるのですから、画質を落とさなくてもスムーズに再生されるという可能性はぐっと高くなるということなんですね。
フレームレート(fps)を落とすメリット・デメリット

とはいえフレームレートを落とすことによる弊害ももちろんあります。
ここではメリットとデメリットを挙げてみることとしましょう。
フレームレート(fps)を落とすと何が良い?
『フレームレート数とデータ容量は正比例関係にある』で説明した通り、ファイル容量が減ります。
ファイル容量が減れば以下のメリットがあります。
ファイル容量が減るメリット
- 書き出しが早くなる
- ユーザーの回線の負担が減る
書き出しとは、作成した動画をファイルとして出力することです。(MP4とかの形式で)
ユーザーの回線の負担が減れば
- きれいな画質表示
- 通信環境が多少悪くとも再生が止まりづらくなる
などのメリットもありますね。
フレームレート(fps)を落とすデメリットは?
極端にフレームレートを落とすと動きがカクつきます。
1秒あたりの表示静止画像数が少なくなれば当然ですね。
あと、スローモーション動画を作る際には、フレームレートを落とすのは推奨できません。
具合にもよりますが、スローモーション動画を作る際には120fpsはキープしたいところですね。
もし再生速度1/4の動画を作るのに24fpsだったら、1秒間に6コマしか動かない計算になります。
カクつくどころの話じゃありませんよね。
ちょっと前の防犯カメラレベルかとw
私が採用した基本フレームレート(fps)
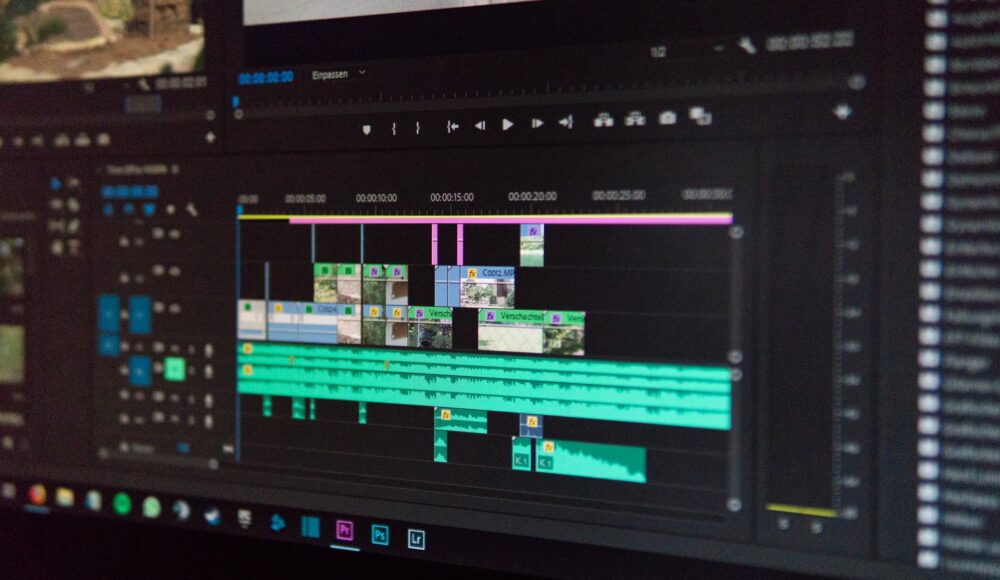
私の動画の基本フレームレートは24fpsです。
なぜ24fpsなのか?
それは映画で採用されているフレームレート数であり、信頼と実績があると思うからです。
そんな安直なw
と思うかもしれません。
しかし、皆さんは映画を観て

とか思わないですよね?
そして私の動画に、滑らかなスローモーションは必要ありません。
つまり、私の動画は24fpsあれば十分!というのが私の見解です。
滑らかな低画質の動画より、映画と同等の動きの出る高画質動画のほうがユーザー満足度は高いと思うのです。
【実例】30fpsと24fpsの動画の違い
百聞は一見にしかず!ってことで比較動画を用意しました。
以下の動画は私のゲーム実況動画のもの。
フレームレート以外の動画作成環境は同じです。

【24fps】
【30fps】
ビット深度(ビットレート)の設定も重要

フレームレート以外に、ファイル容量を軽くするための重要な項目にビット深度というものがあります。
ビット深度とは
ちなみに
- ビット深度
- 色深度
- ピクセル深度
は同じ意味です。
ビット深度の適正値はプラットフォーム(ここではYoutube )の推奨値にしておけばいいでしょう。
Youtubeの推奨ビット深度(ビットレート)
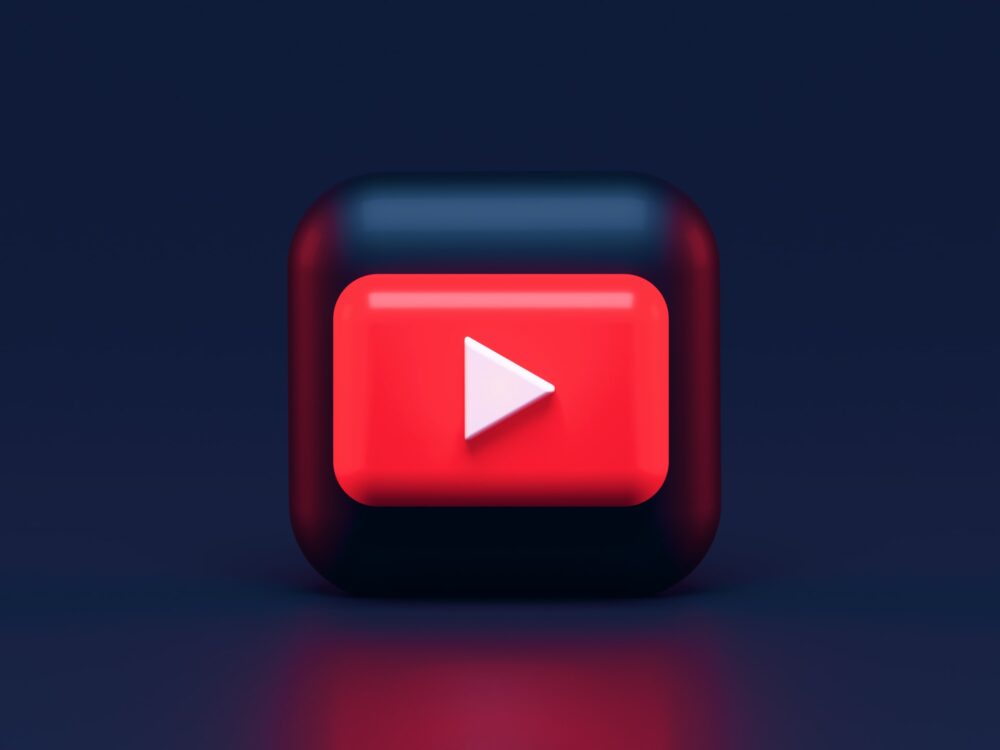

SDR動画の場合
8-bit(1080p設定)推奨。
※SDRとは「Standard Dynamic Range」(スタンダードダイナミックレンジ)の略
HDR動画の場合
10-bit(1080p設定)推奨。
HDRとは「High Dynamic Range(ハイダイナミックレンジ)」の略
【SDR&HDR動画をアップロードする際の推奨映像ビットレート表】
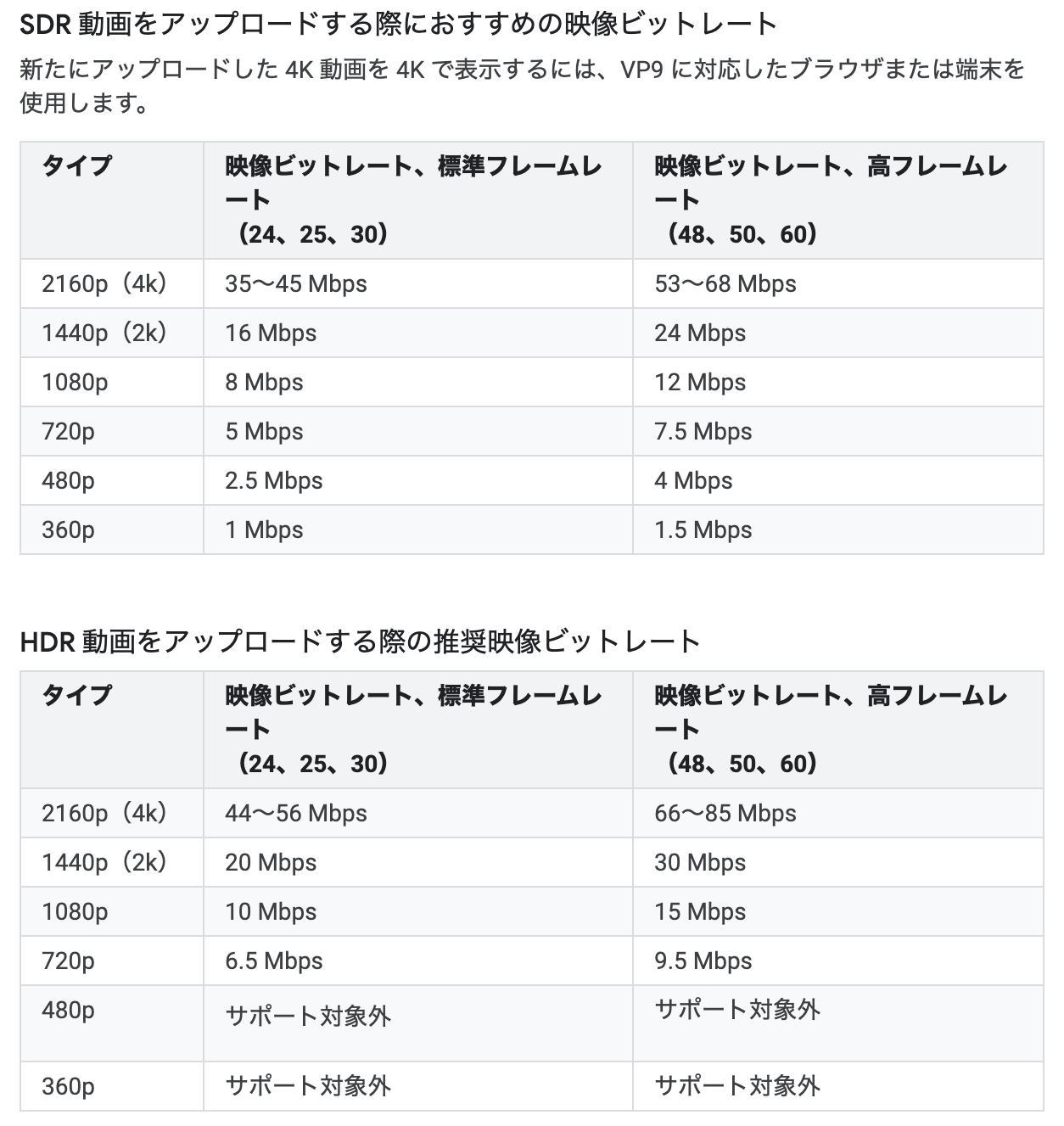
Youtube ヘルプより
細かい説明はYoutube ヘルプに載っているので一度目を通してみてはいかがでしょうか?
【Youtube ヘルプページ(HDR動画アップについて)】
https://support.google.com/youtube/answer/7126552?hl=ja
HDR動画をYouTubeにアップロードするために必要な動画編集ソフト
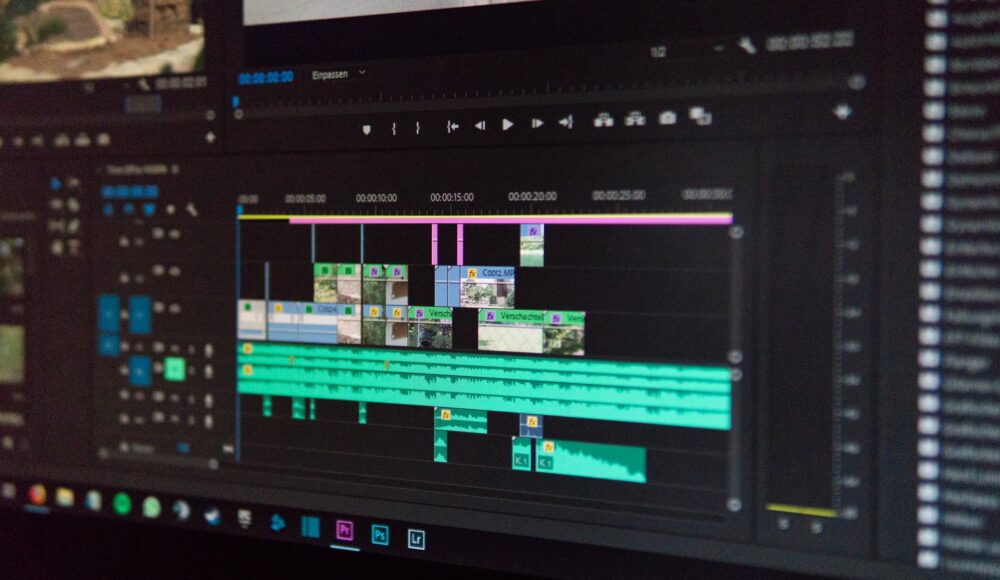
YouTubeヘルプによるとHDR動画を投稿するには以下の動画編集ソフトのどれかが必要となります。
HDR動画対応の動画編集ソフト
- DaVinci Resolve(無料版あり)
- Adobe Premiere Pro(Adobe After Effects)
- Final Cut Pro X
ちなみに
DaVinci Resolveはこの中で唯一無料で使える動画編集ソフトです。
無料なのに『モーショングラフィックスも作成でき、音声収録もできる』至れり尽くせりなスゴイ奴!
私も使っておりますよ(^o^)v
【DaVinci Resolve - Blackmagic Design】
https://www.blackmagicdesign.com/jp/products/davinciresolve/
私の動画制作環境(PC&編集ソフトなど)

参考までに、私の動画制作に使っているPC&編集ソフトを紹介します。
動画編集ソフト&出力設定
【使用ソフト】
Davinci Resolve16(無料版)
【出力パラメータ】
- 解像度:1920×1080 HD
- ビット深度:10-bit
- フォーマット:MP4
- ビデオコーデック:H.264
※コーデックとは「映像」や「音声」を圧縮するための仕様(アルゴリズム)のこと。
PCスペック
◇MacBook Pro (15-inch, 2019モデル)◇
- プロセッサ:2.3 GHz 8コアIntel Core i9
- メモリ:32 GB 2400 MHz DDR4
- グラフィックス:Radeon Pro Vega 20 4 GB
- Intel UHD Graphics 630 1536 MB
さいごに
今回はフレームレートを適正値にすることにより、画質が上がるロジック+αを紹介しました。
今回の要点を一文で振り返るのなら
Youtubeではフレーム数を減らした分、高画質の表示がされやすくなるから自分の動画に合った適正フレームレートを見つけよう
というところですね。
それでは良き動画ライフを〜(^o^)
あわせて読みたい














