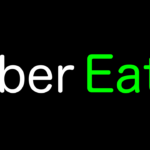こんにちは、おつまみ(@otsumami082)です。
私はiCloudストレージを節約するために『写真アプリ』を同期してません。手動でMacからiPhoneに写真(動画)を転送しています。
そこで今回は、私が行なっている『MacからiPhoneに写真(画像)や動画を移行する方法』を解説していきます。
移行する方法を解説する前に
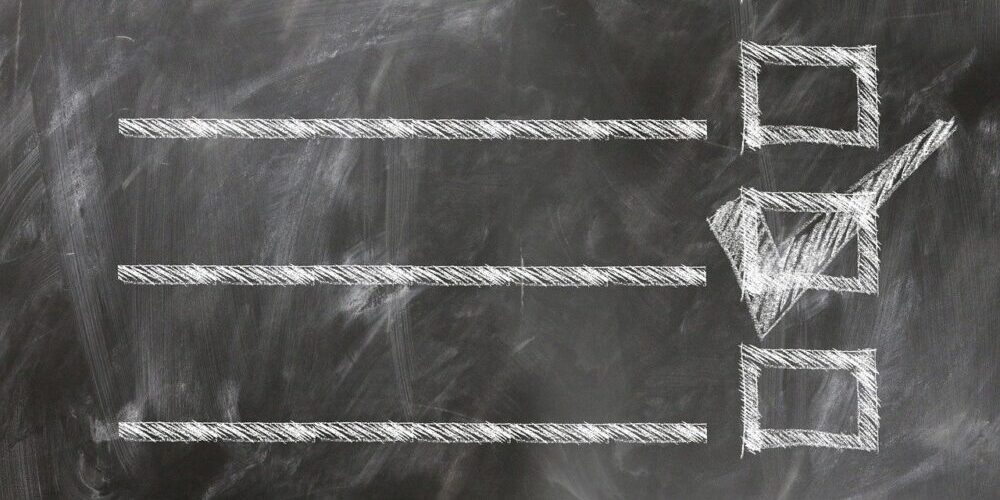
今回は一例としてMacの項目内にあるフォルダ内の動画をiPhoneと同期していきます。
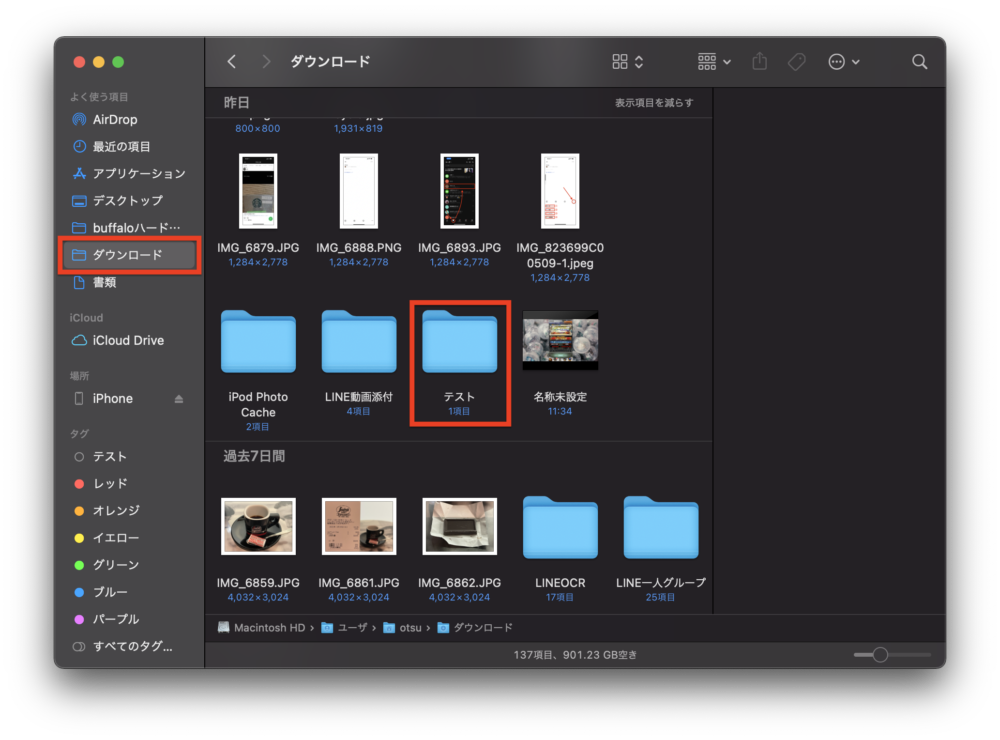
ダウンロード項目内にあるテストフォルダ
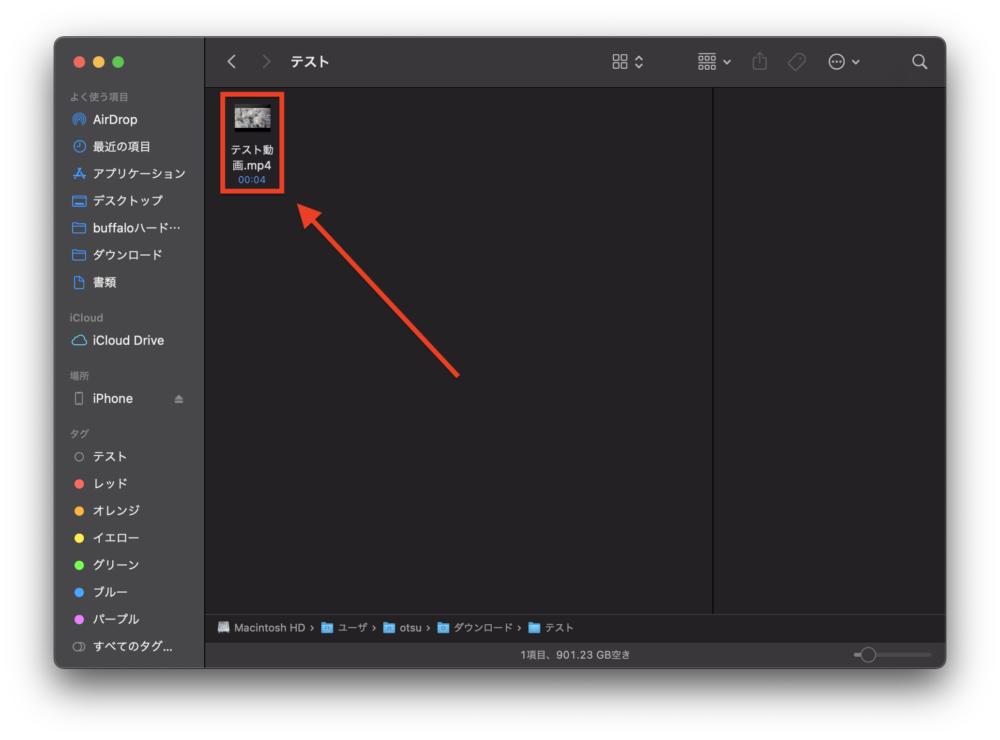
テストフォルダ内の動画
Mac内の動画(写真)をiPhoneと同期する方法

有線ケーブルを用意してください。『USB-C & Lightningタイプ』のものがおすすめです。
iPhoneとMacをケーブルで接続したら、Mac側の操作を行います。
Dock内のを立ち上げてください。

Dockはマウスポインタを画面下部に接触させれば出現します。
開いたFinderの左側にが出現していますね。
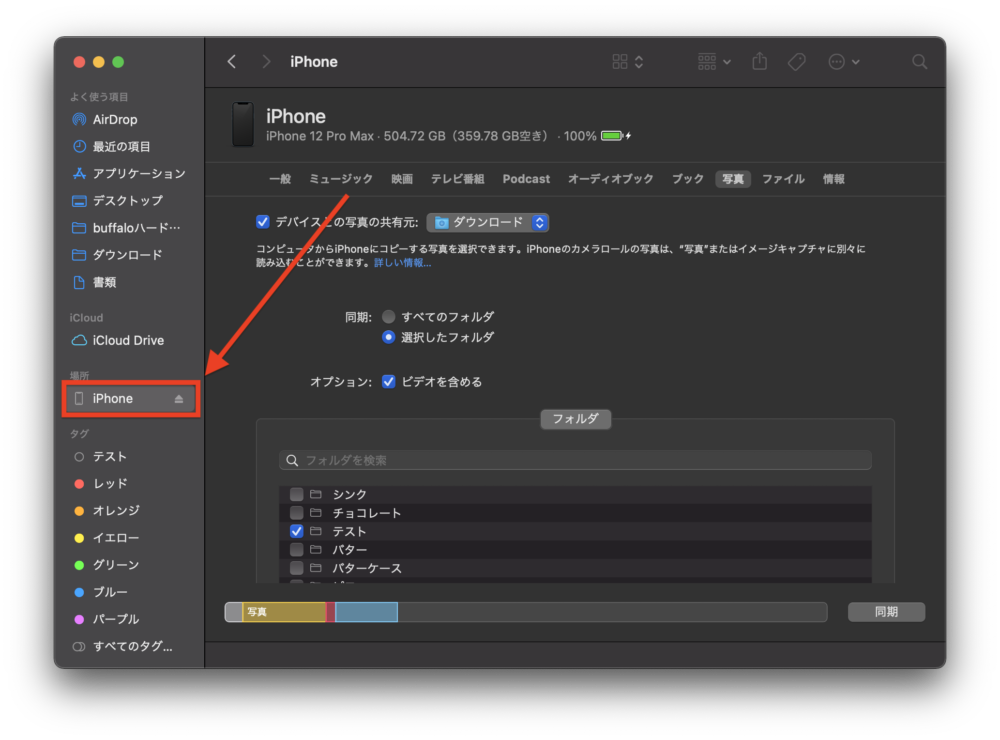
【もし、Finderにが出現していない場合は以下の方法をお試しください】
- 別のケーブルを使う(充電専用はNG)
- MacとiPhoneの再起動
- Macのケーブル接続箇所を変えてみる
- 空きストレージ容量が不足していないかの確認
- iPhoneのロックが解除されているかの確認
- iPhoneの画面に『このコンピュータを信頼しますか?』という表示が出ていたら『信頼』をタップ
- MacとiPhoneのOSアップデート
以下の通りに手順を進めていきます。
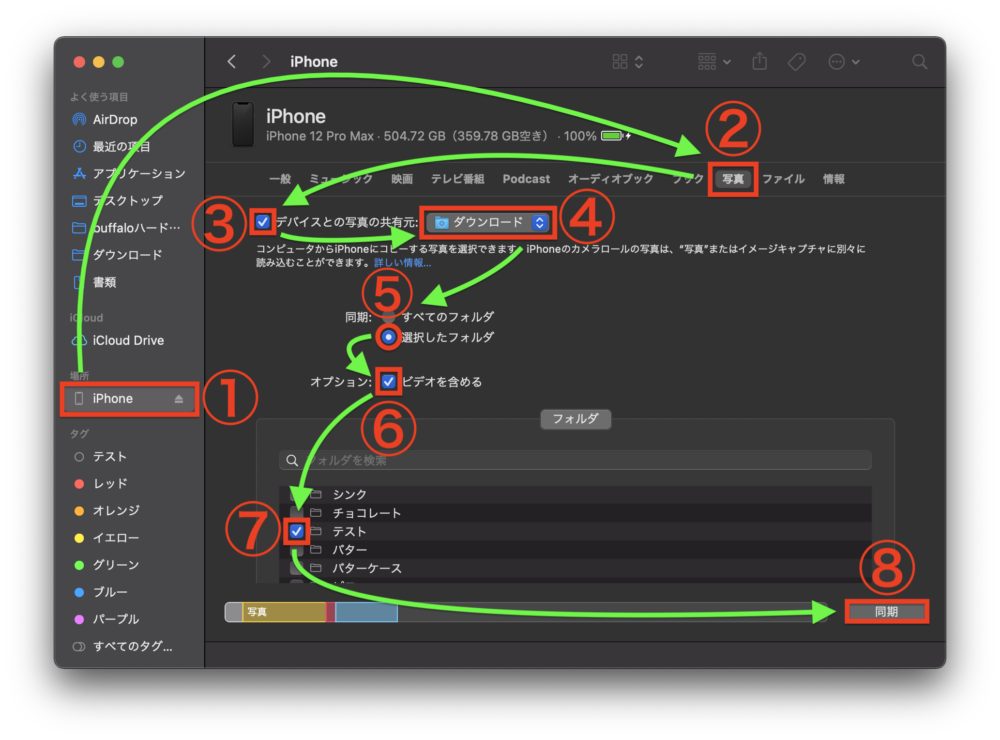
- をクリック
- をクリック
-
の左側にチェックを入れる
-
でを選択
-
にチェックを入れる
-
にチェックを入れる
-
内のにチェックを入れる
-
をクリック
同期が開始されました。
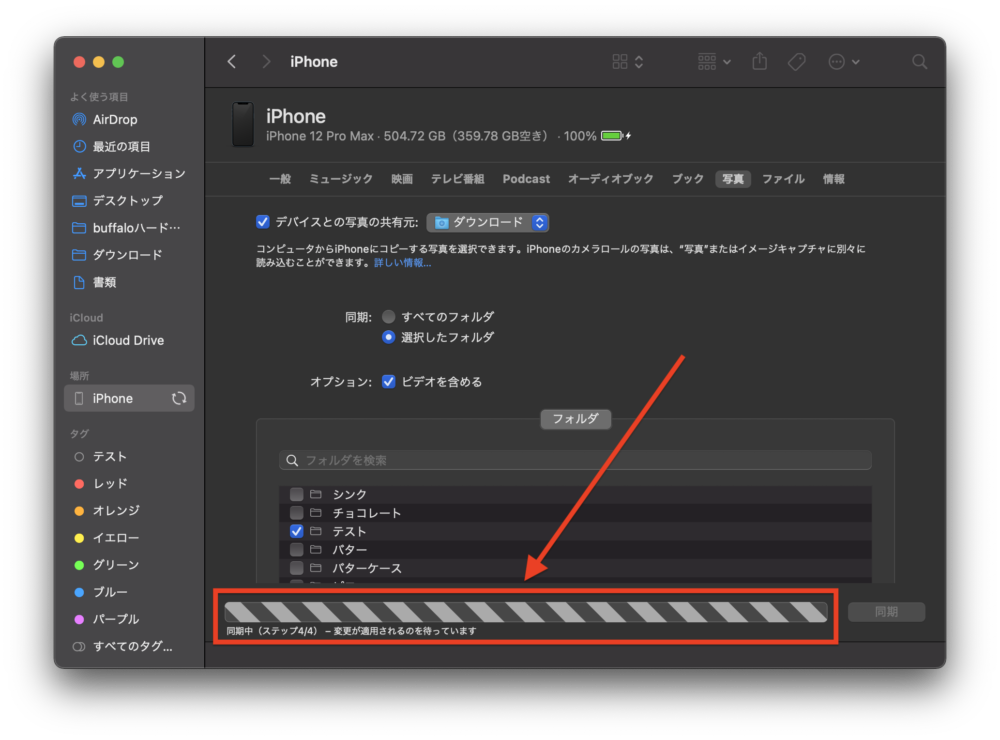
これでMac側の操作は完了です。
iPhoneで『![]() 写真アプリ』を起動してみてください。
写真アプリ』を起動してみてください。
動画がライブラリ内に表示されていれば同期が完了です。

お疲れ様でしたm(_ _)m
注意:Mac側で同期した写真(動画)はiPhone側では削除できない

今回、無事に動画の同期を終えることができました。しかし、Mac側の操作で同期した動画(写真)を削除する時にちょっとした注意があります。
それはiPhone側では動画(写真)の削除は行えないという点です。
この仕様を知らないと、あとで不要になった動画(写真)を削除する時に混乱することになるでしょう。以下の記事で『同期した動画(写真)を削除する方法』を学んでおくと、あとで苦労することもなくなるかと思います。
それでは今回は以上となります。
最後までお読みいただきありがとうございましたm(_ _)m
クレカ登録不要&簡単手続きで最大2.5%のポイント還元!30日無料のプライム会員登録で還元率アップ。