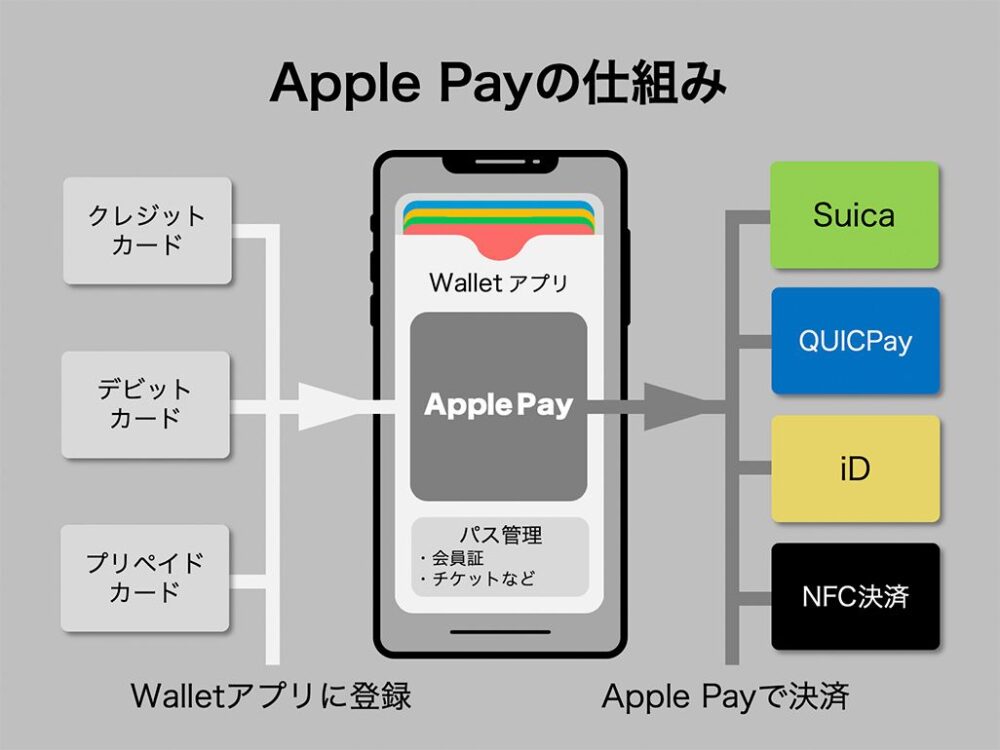こんにちは、おつまみ(@otsumami082)です。
最近になってようやくApplePay(QUICpay)を生活の一部として導入したのですが、これ…
めっっっっっっちゃ便利じゃないですか?

いや、必要ありません。
お手元のiPhoneに標準装備されている『Walletアプリ』に、クレジットカード情報(クレカ番号・期限・セキュリティ番号)などを入力するだけですぐに使えてしまいます。
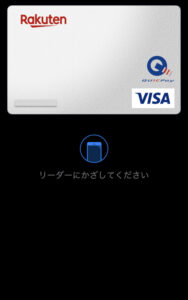
決済画面

というわけで今回は
- ApplePayの基本情報
- ApplePayを使うメリット
- iPhoneにクレジットカードを登録する方法
- 店舗での使い方
などをお伝えいたします。
ApplePayとは?
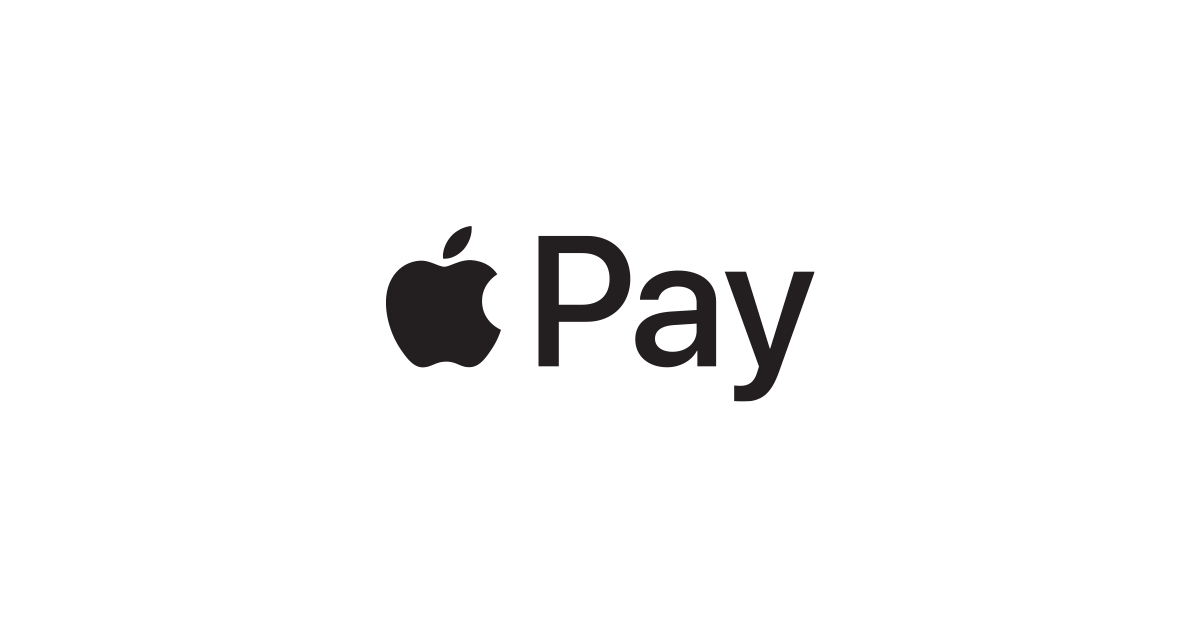
ApplePayとは、Appleデバイス(iPhone・Apple Watch・iPadなど)にクレジットカードやSuicaを登録することにより、Appleデバイスで決済を行うことができるサービスです。

Apple Payのページによると以下の表示↓のある店舗で利用できるとのこと。

出典:Apple Pay
しかし、これだけ読むと

という具合に安易に解釈してしまうかもしれませんが、注意が必要です。
これらの決済サービス全てを使おうと思ったら、最低でも4枚のカード登録が必要です。

ApplePayのよくある誤解
実は、
ApplePayという決済方法は存在しません。(ローソンは例外みたいですが)

出典:魁!!クロマティ高校
いえ、ギャグではないですよ。(´・ω・`)
では、一体どういうことなのでしょうか?

ApplePayの仕組み
ApplePayの仕組みはこんな感じ↓
図を見ると、『Walletアプリ内の機能をApplePayと呼んでいるだけに過ぎない』ことが分かります。(WalletアプリはiPhone・Apple WatchなどAppleデバイスに最初から入っています)

これだけの説明ではいまいちイメージが掴めないと思いますので、私の場合を例に挙げて説明しますね。
楽天カードをWalletアプリに登録した場合 → VISAとQUICpay決済のみに対応
私の場合は『楽天カード(VISAブランド)』をWalletアプリに登録しました。(登録方法はこの先で解説)
>【公式】楽天カード
『楽天カード』をWalletアプリに登録すると、自動でQUICpayの決済に対応するカードとして認識されます。

決済画面(iPhone)

流れはこんな感じ↓

どのサービスで決済可能なのかの確認はWalletアプリ内のカードを見れば分かります。

私のWalletアプリ内の楽天カード
VISAに関しては以下のマークとVISAマークがある店舗で利用ができます。

なので、

出典:Apple Pay
Apple Payのページ↑ではこのように書いてありますが、私の場合だとVISAブランドとQUICpay対応店舗でしかApplePay機能を利用した決済ができないことになります。

ちなみに1つのAppleデバイスにつき、カードは最大12枚まで登録可能です。(古い機種の場合8枚まで)
というわけで、Apple Payの基本解説はここまでとなりますが、Apple Payの概要はご理解いただけたでしょうか?

なので無理に理解してなくてもOKです!
もし

あ〜モヤモヤする〜…
という人は、私がApple Payを理解するために参考にしたサイトのリンクを記事の最後に貼っておきましたので、あとでチェックしてみてくださいね。
ApplePay(QUICpay)を使うメリット

メリット①:ApplePay(QUICpay)はオフラインでも使える
私はQR決済をよく利用するのですが、ネット回線不良が原因でQRコードが出て来ない場合があるんですよね。

むしろオフラインでも決済できちゃいます。
メリット②:熱暴走によりQR決済が不可能になってもApplePay(QUICpay)なら決済が可能!
真夏にスマホが熱暴走!そして

こんな経験ありますでしょうか?

こんなピンチな場面でもApplePay(QUICpay)は頼りになります。
ApplePay(QUICpay)決済ではQR(バーコード)を読み込む必要がないので、画面の明るさは関係ないからです。

一応、現金とカードタイプの電子マネーは持っておいた方がいいでしょう。


めちゃ薄いw
メリット③:スリープ状態のiPhoneで5秒決済!まさに超スピード
スリープ状態のiPhoneでも、電源ボタンをダブルクリックして顔認証すれば、速攻で決済できてしまいます。

店員さんの操作や店の端末の具合によって時間は左右されてしまうのですが、トータルの決済完了時間はだいたい5秒くらいだと思います。
おまけ:マクドナルドの決済に便利
2021年7月現在、マクドナルドはQR決済の導入があまり進んでいません。

ですが安心してください。
マクドナルドはれっきとしたQUICpay対応店舗です。

【iPhone】ApplePay(QUICpay)の使い方

この先は、QUICpay対応のクレジットカードである『楽天カード』を使って説明いたします。
クレジットカード情報をiPhoneに登録する
♢Android端末でのQUICpay設定の仕方はこちらを参考にしてください♢
①お手持ちのカードがQUICpayに対応しているかを確認します。

>【お得なキャンペーンあり】年会費無料の楽天カード
②【![]() 設定アイコン → 】の順にタップ。
設定アイコン → 】の順にタップ。
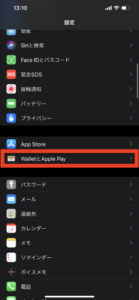
③をタップ。
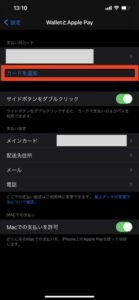
④をタップ。
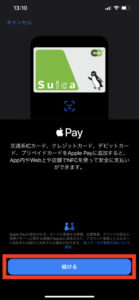
⑤をタップ。
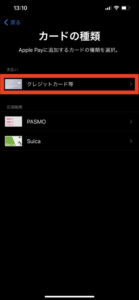
⑥カメラが起動するので、カード情報を読み取らせる、あるいは手動でカード情報を入力します。

カード読み取り画面
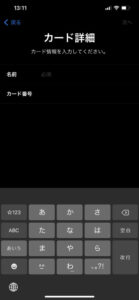
手動入力画面
⑦有効期限とセキュリティコードを入力したら、をタップ。
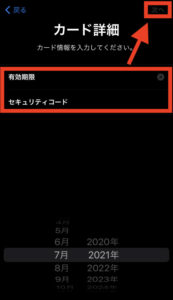

⑧利用規約画面が出てくるので、画面右下のをタップすればカードの追加は完了です。
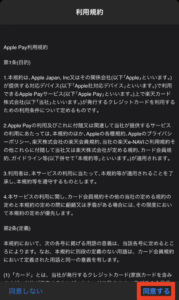

⑨【を選んでをタップ → 届いた認証コードを入力したらをタップ】
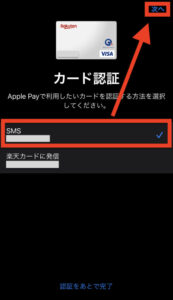
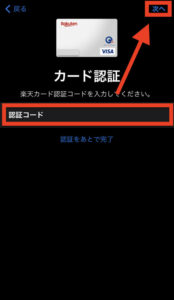
⑩をタップ。
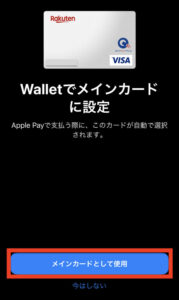

あとはiPhoneの電源ボタン(もしくはホームボタン)をダブルクリックするだけで決済画面を立ち上げられるはずです。
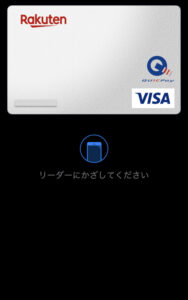
決済画面
もし決済画面が立ち上がらない場合は【![]() 設定アイコン → 】からをONにしてください。
設定アイコン → 】からをONにしてください。


たったこれだけで決済の準備は完了です。
店舗でのQUICpay(ApplePay)の使い方

QUICpayのマークがある店舗なら利用ができます。
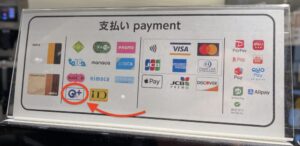

お会計の時に店員さんに

と言って、店内の端末をアクティベートしてもらいましょう。
こちら側がやるのは、【電源ボタンをダブルクリック→決済画面立ち上げ→顔認証】を済ませてから…
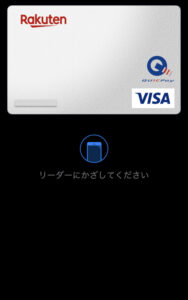
決済画面
iPhoneをレジの端末に近づけるだけです。(ちなみにiPhoneの向きに指定はない)

決済中

決済後

さいごに
数年前に現金からカードタイプの電子マネーに移行した時は、あまりの便利さに感動したものです。
そして今日、カードタイプの電子マネーからApplePayに移行した私は、当時の私と同じように感動しています。

それでは良き電子マネーライフを〜(*^^*)
参考サイト一覧
- Apple Pay を設定する
- Apple Pay
- Apple Payとは?
- 今さら聞けない『Apple Pay』とは? 対応カードや設定、基本的な使い方を紹介
- SuicaとPASMO両方使えるとなにかと便利【iPhone便利テク】
- 「モバイルPASMO」と「モバイルSuica」の両方を利用できる機種を知りたい。
- 待望の「PASMO」iPhone対応、使い方・機能をまとめた
- Apple Pay(アップルペイ)とは?クレジットカードやSuica、PASMOなど対応カードの設定方法や利用するメリットを解説
- Visaブランド楽天カードにおいて、Apple Payでのオンライン決済やタッチ決済がご利用可能に