
こんにちは、おつまみ(@otsumami082)です。

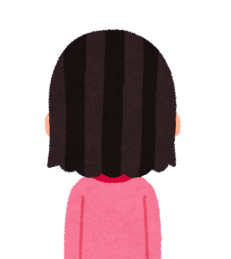
このような↑悩みをお持ちの方には、LINEのグループ作成機能がおすすめです。
LINEは国内アクティブユーザー8000万人を超える(2021年3月現在)人気SNSアプリなので、すでに導入している方も多いと思います。
そこで今回は
- 自分一人だけのグループを作成するメリット
- 自分一人だけのグループ作成方法
などを解説していこうかと思います。
もくじ
自分一人だけのグループを作成するメリット

自分一人だけのグループを作成するメリットは、自分のためだけのメモ帳を作ることができる点です。
他のメリットとして
- 無料
- 他のアプリをダウンロードしなくても良い
- 紙のメモと違い、荷物にならない
などが挙げられます。
また、1人グループを作成してできる事には
- メモ・備忘録
- Webコンテンツのリンク管理
- 画像や動画の管理
- スケジュールの設定
などがあります。
使用例
ここでは、実際に私がグループ作成後にやっていることを見ていきましょう。
こちら↓は自作の解説動画に概要をつけて管理しているノート。
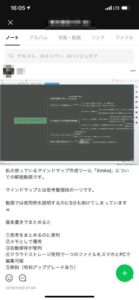
マインドマップアプリ『XMind』の解説動画+概要メモですね。
他にも
LINEにアップしたリンクの一覧を表示↓
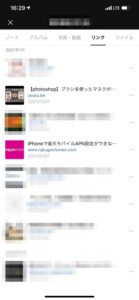
LINEにアップした動画の一覧を表示↓
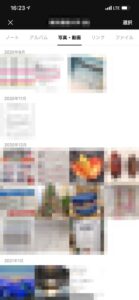
画像をまとめてアルバムを作成↓
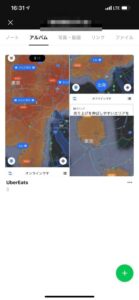
LINEにアップしたファイルの一覧を表示↓
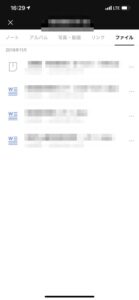
基本的には以上のようなことが可能です。
自分一人だけのグループを作成する方法

この項目では、実際に自分一人だけのグループを作成する手順を解説していきます。
まずは【画面下にある『![]() アイコン』をタップしてホーム画面を表示】 → 【画面上にある『
アイコン』をタップしてホーム画面を表示】 → 【画面上にある『![]() アイコン』をタップ】してください。
アイコン』をタップ】してください。
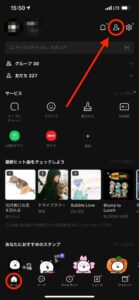
をタップ。
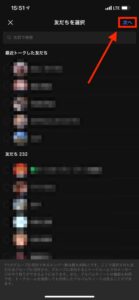
グループ名を入力し、をタップ。

をタップ。

ポップアップ※が出てきます。任意の項目をタップします。(※iPhoneのLINEアプリ設定で『すべての写真』にアクセス許可している場合は出てきません)
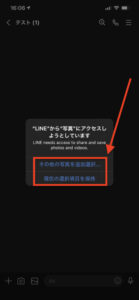
- スマホ内の写真(画像)を追加したい場合 → 『その他の写真を追加選択…』をタップ
- 追加する必要がない場合 → 『現在の選択項目を保持』をタップ
もしをタップした後にスマホ内の写真(画像)を追加したくなった場合は、アプリを一度落としてからトークルームを再び開いてください。上記のポップアップがもう一度出現するはずです。
これで自分一人のグループができました。
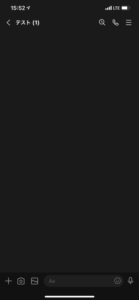
このトークルーム内に管理したいコンテンツを投稿(送信)していきます。詳細はこの先で説明していきますのでご安心ください。
LINEを『メモ・予定表・タスク管理』などに利用する方法

この項目ではLINEを
- メモ帳
- スケジュール管理
- webリンク管理
- 動画&画像管理
などのツールとして利用する方法を解説いたします。
まずは自分一人グループのトークルーム画面上にある『![]() アイコン』をタップしてください。
アイコン』をタップしてください。
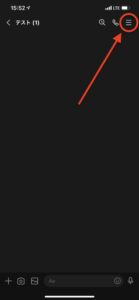
このページでいろいろな機能を使うことができます。
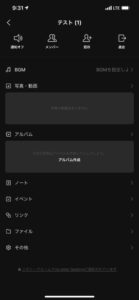
- ノートの作成
- アルバムの作成
- トークルームで送信した写真や動画を確認できる
- イベントの作成ができる
- トークルームで送信したリンクの確認
- トークルームで送信したファイルの確認
- グループの編集
それぞれ使い方を見ていきましょう。
ノートの作成
自分一人グループのトークルーム画面上にある『![]() アイコン』をタップ。
アイコン』をタップ。
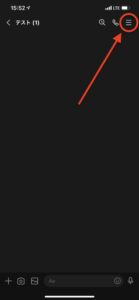
をタップ。
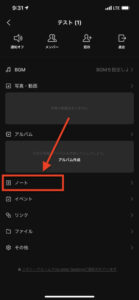
画面右下のをタップ。

をタップ。
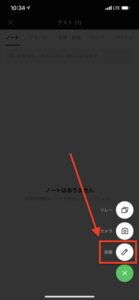
ここでテキストや画像、動画ファイルの添付ができます。
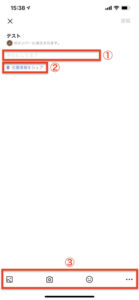
-
- テキスト入力フォーム
- 位置情報を添付(マップ上から指定)
![画像アイコン]() → ライブラリから画像&動画を選択
→ ライブラリから画像&動画を選択
![カメラアイコン]() → 写真を撮る
→ 写真を撮る
![スマイルアイコン]() → LINEスタンプ&絵文字追加
→ LINEスタンプ&絵文字追加
![3点アイコン]() → 『GIF』『音楽』『タイマー』『位置情報』追加
→ 『GIF』『音楽』『タイマー』『位置情報』追加
![]() をタップすると、さまざまな機能が使えます。
をタップすると、さまざまな機能が使えます。
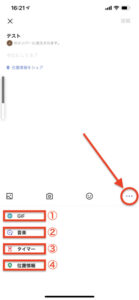
-
- → ライブラリ内のGIFファイル添付
- → LINE MUSIC添付
- → 投稿を削除する時間を設定
- → 位置情報を添付(マップ上から指定)
お好みの方法でノートを作成した後、をタップすれば完了です。
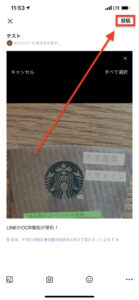
ノートの使用例
♢使用例その①♢
LINEのOCR(画像の文字読み取り機能)が便利というメモを取ってみました。

画像添付と位置情報の記載も行なっています。
♢使用例その②♢
こちらはマインドマップアプリ『XMind』の解説動画を添付して、概要をメモしています。
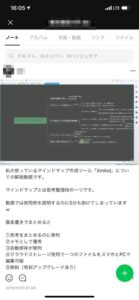
こちらの解説動画はMac(PC)で作ったものです。iPhoneの『写真アプリ』と同期したものをノートにアップロードしています。
アルバムの作成
自分一人グループのトークルーム画面上にある『![]() アイコン』をタップ。
アイコン』をタップ。
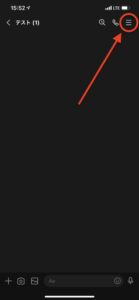
をタップ。
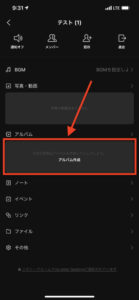
任意の画像を選んだら画面下のをタップ。
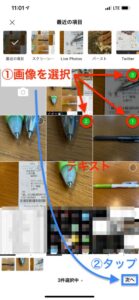
フォルダ名を記入してをタップ。
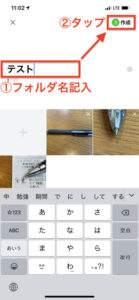
これでアルバムが作成されました。
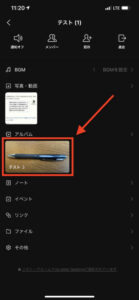

トークルームに送信した写真や動画を確認できる
トークルーム画面下にある![]() をタップ。
をタップ。
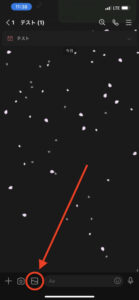
画像や動画を選択したら![]() をタップ
をタップ
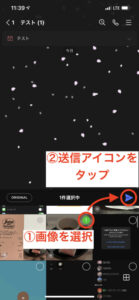
任意の画像が送信されました。
トークルーム画面上にある『![]() アイコン』をタップして画像がの項目に反映されていることが確認できます。
アイコン』をタップして画像がの項目に反映されていることが確認できます。
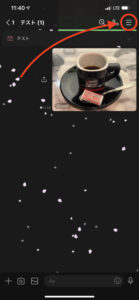
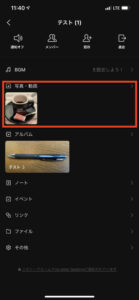
イベントの作成ができる
トークルーム画面上にある『![]() アイコン』をタップ。
アイコン』をタップ。

をタップ。
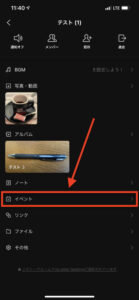
画面下のをタップ。
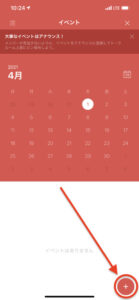
ここで、さまざまな項目を設定できます。
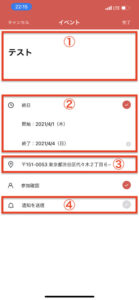
-
- イベント名
- イベント期間
- 場所
- 通知のタイミング
設定が済んだら画面上のをタップ。
画面上のをタップしてトークルームに戻ると、イベントが表示されています。

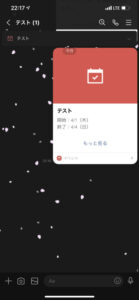
iPhoneカレンダーアプリに追加もできる
をタップ。
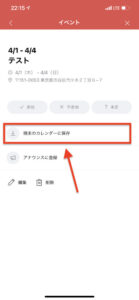
をタップ → をタップ
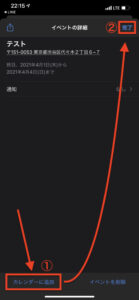
これでiPhone純正カレンダーアプリにイベントが追加されました。
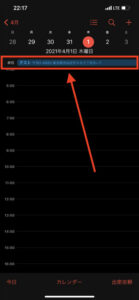
トークルームに送信したリンクが確認できる
トークルームにリンクを送信(アップ)してみました。
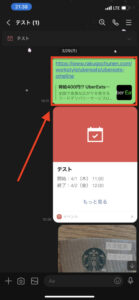
♢画像内リンクURL♢
【https://www.rakugochunen.com/workstyle/ubereats/ubereats-omeline】
トークルーム画面上にある『![]() アイコン』をタップ。
アイコン』をタップ。

をタップ
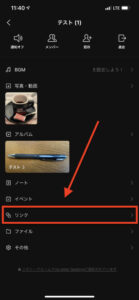
の項目に先程のリンクが表示されていますね。
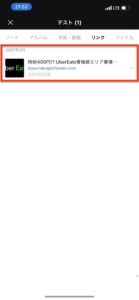
トークルームに送信したファイルが確認できる
画面下部のをタップ。 → をタップ。
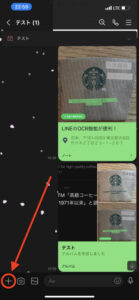
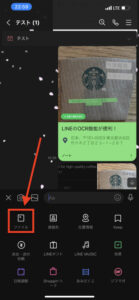
任意のファイルを選んでください。
今回はPDFファイルを送信(アップ)してみました。
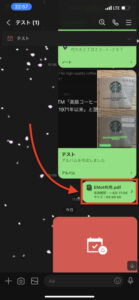
トークルーム画面上にある『![]() アイコン』をタップ。
アイコン』をタップ。

をタップ。

の項目に反映されていますね。
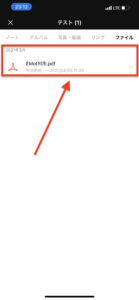
グループの編集
トークルーム画面上にある『![]() アイコン』をタップ。
アイコン』をタップ。

をタップ。

ここでデザインの変更や通知の有無などを設定できます。
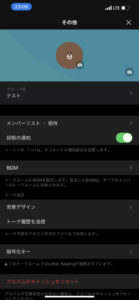
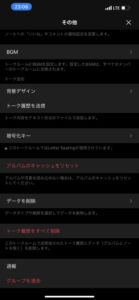
お知らせ:LINEの個人情報問題について

2021年3月現在、LINEの個人情報取扱について物議を醸している(炎上)しているみたいなので、一応お知らせしておきます。今回紹介した1人グループ機能を利用するかしないか、そもそもLINE自体を使うか使わないかの判断材料にしてくだされば、と思います。

一応言っておくと、今回の記事テーマは『LINEの一人グループ作成のメリット』についての紹介です。なので、ここではこの問題の是非を問うことは致しません。
LINEの個人情報問題についての記事
詳細が気になる方はこれらの記事を参考にしてみてはいかがでしょうか?
LINE問題で個人情報の漏えい・流出は大丈夫? いまユーザーが気をつけるべきことを専門家に聞いた
さらに気になる方は各自、深掘ってみてください。
さいごに
ここまでLINEの一人グループの作成方法・利用法・メリットなどを説明してきました。しかし、この記事で説明してきたことは最低限の機能に過ぎません。
ご自身で実際にやってみて、お好みの使い方を模索していただければ、と思います。
この記事があなたの生活改善の一助になれば幸いです。
最後までお読みいただきありがとうございましたm(_ _)m
クレカ登録不要&簡単手続きで最大2.5%のポイント還元!30日無料のプライム会員登録で還元率アップ。
















